Installation Instruction for AutoCAD - Win (Student install from Software Repository)
Estimated Reading Time: 1 MinutesInstallation Instruction for AutoCAD (Student install from Software Repository)
12/11/2014 G. Craig
STUDENTS Please Note:
If you attempt this over a wireless connection it could take well over an hour (or longer) to install. Install using a wired Ethernet connection for best results. You might have to Net Reg your wired connection if you have never used a wired connection before. Disable your wireless when using wired Ethernet to eliminate conflict.
Log on to Software Repository - \\software.clemson.edu\software with your network Userid/Password. Then open the AutoCAD folder. Open the Win folder.
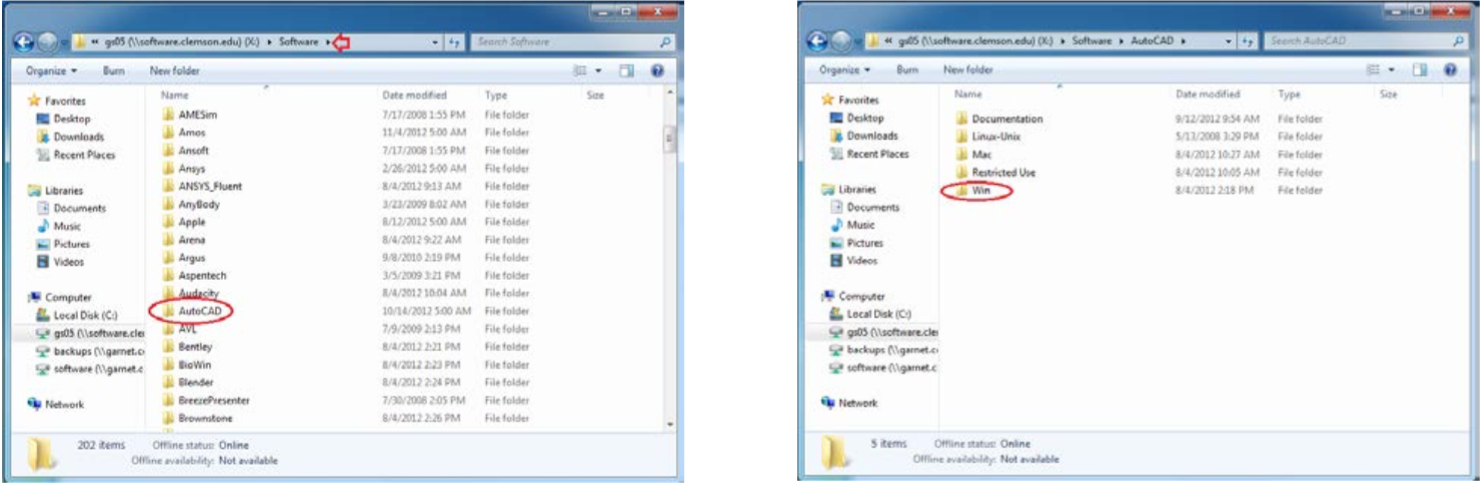
Open the 2015 folder. Select the Application that corresponds to your operating system *If you are unsure click on Start, right click on Computer, click on Properties.* For the purpose of this document, 64 bit will be demonstrated. . Double click on AutoCad_x64 part1 Application.
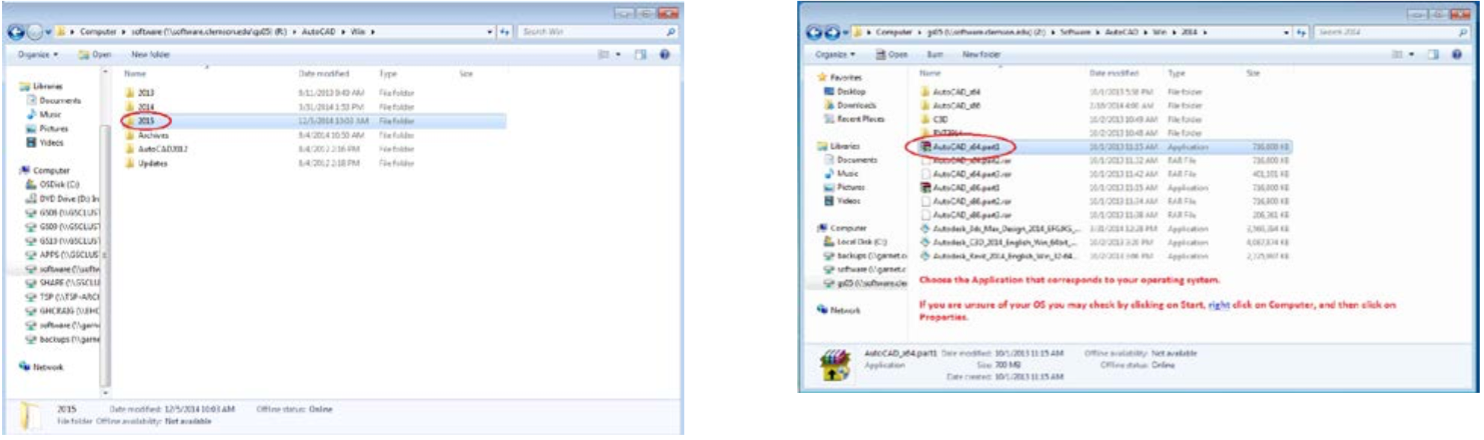
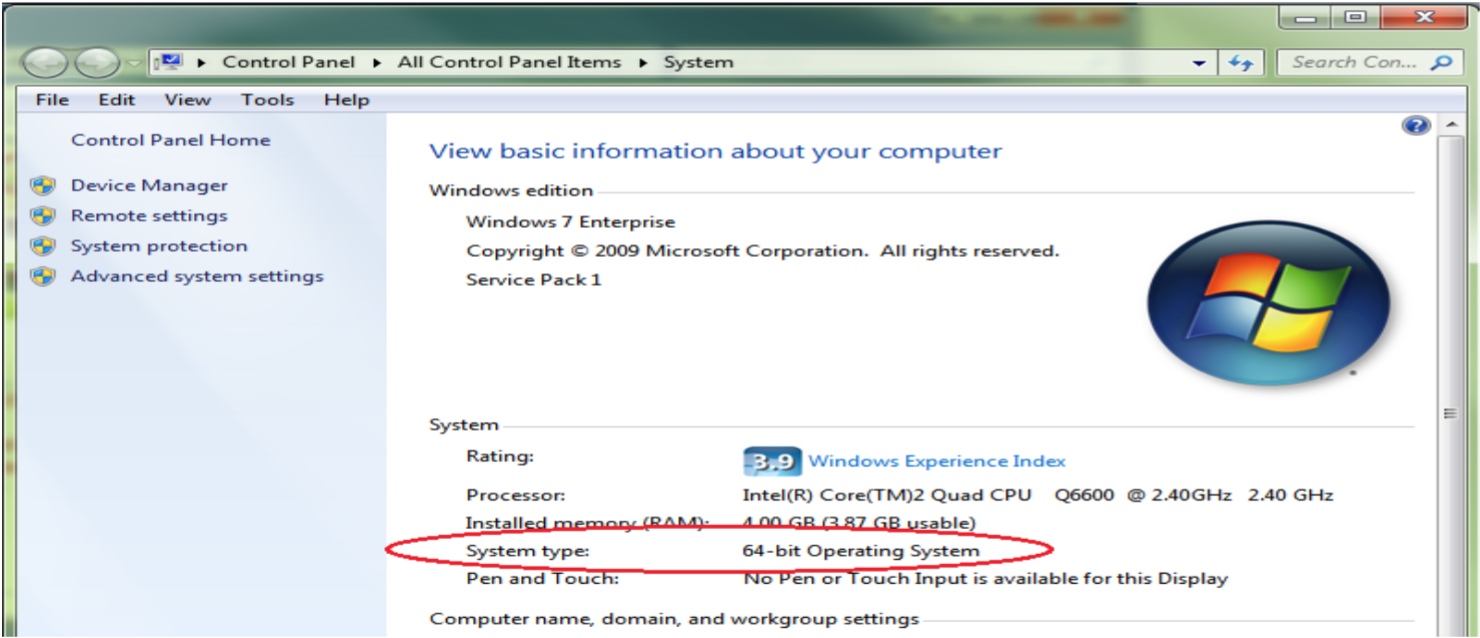
The window will disappear, a User Account Control window will display, click Yes. An extraction window with progress bar will display, this can take several minutes. When installation is complete click OK.
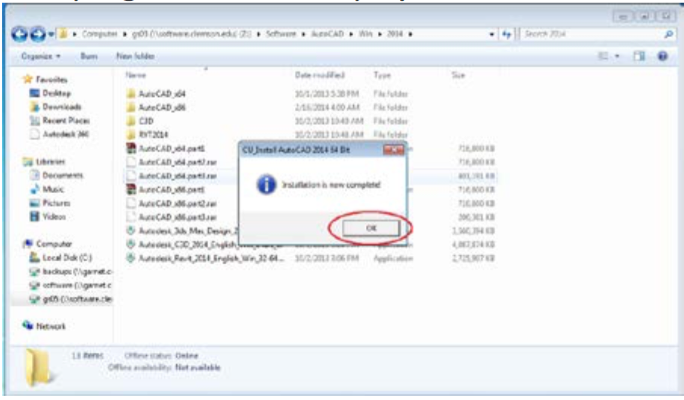
AutoCAD is installed.
Installation instructions provided by Engineering IT Support. Please send all comments regarding errors or clarity of this document to: coes_pcadmins@lists.clemson.edu 142 Freeman Hall (864) 656-2720