MATLAB Setup Instructions
Estimated Reading Time: 2 MinutesMatlab is a very large install and it is recommended that it be installed using a strong Internet connection. It can take a long time even if you have fast Internet, so allow some time for it to complete.
Go to https://www.cecas.clemson.edu/matlab. Click on Sign in to get started.
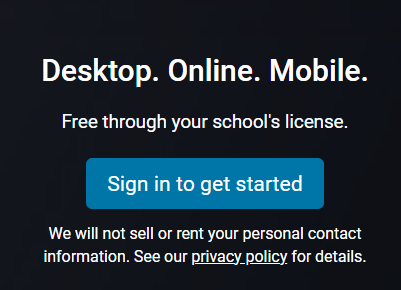
You will get a Clemson login screen for your Clemson username and password. After you log in, select Create if you don't have a MathWorks Account, or Sign In if you already have a MathWorks Account.
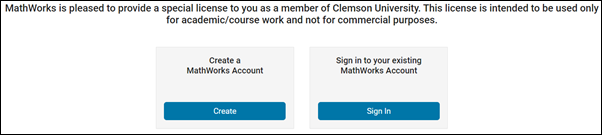
If you selected Create to create a new MathWorks account, you will see this screen. The email address should already be populated. Do not fill in a User ID. At the end click Create.
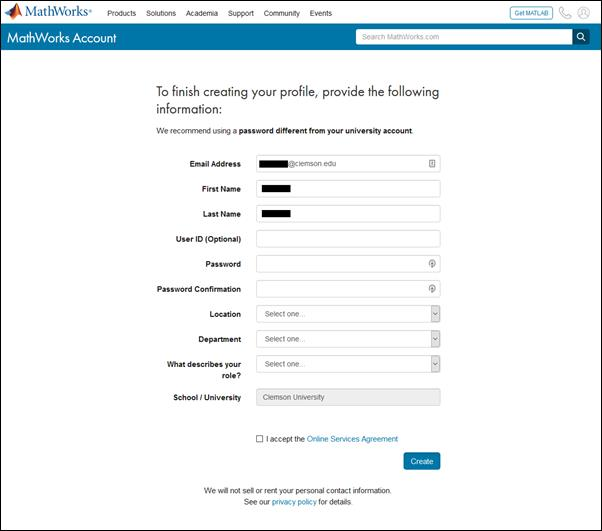
On the Downloads page, click Download for Windows or Download for macOS.

The MATLAB installer will download to your default downloads folder. When it is finished, open the file.
If you're on Windows, you might see it unzip files. If you are on a Mac, you may have to click on InstallForMacOSX.
Then might see a warning that asks if you want to allow this app to make changes to your device? Answer Yes.
You will be asked for your email address. Click Next.
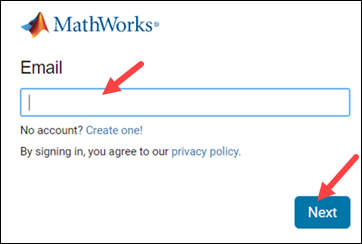
Then put in your MathWorks password and click on Sign In.
Click Yes to accepting the terms of the license agreement, and then click Next.
Click Next on the Select license page.
Click Next on the Select destination folder page.
Click Next on the Select products page.
Now you will see Select options page. If you prefer, uncheck the Improve MATLAB by sending user experience information to MathWorks. Click Next.
Click Begin Install on the Confirm selections page.
It may take a while to install - it's a large program!
Click Close on Installation Complete screen.
If you still have questions, email ITHELP@clemson.edu or call 864-656-3494.