How to set up Exchange email on an IOS device
Estimated Reading Time: 1 MinutesCLEMSON EMAIL ON IOS DEVICE
Follow these steps to use the native email client on an IOS device using your Clemson email account. Note that this adds a Clemson Exchange account (not a gmail account).
If you have issues, you may need to remove your Microsoft Exchange account before re-trying. Here is an article on that: https://ccit.clemson.edu/support/kb/?id=2661
1. Tap on Settings, Mail.
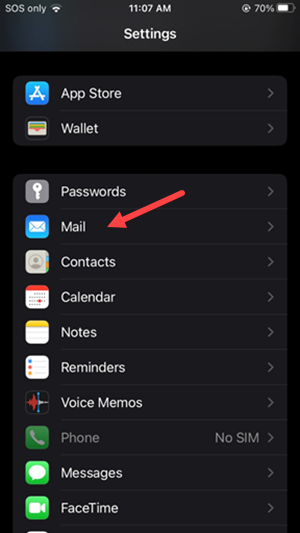
2. Tap on Accounts.
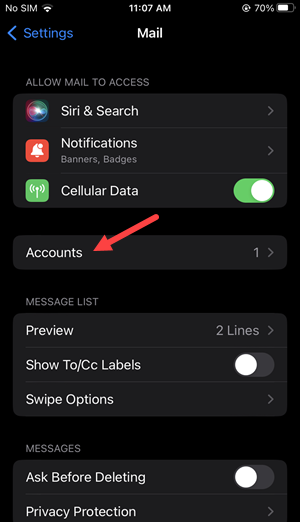
3. Tap on Add Account.
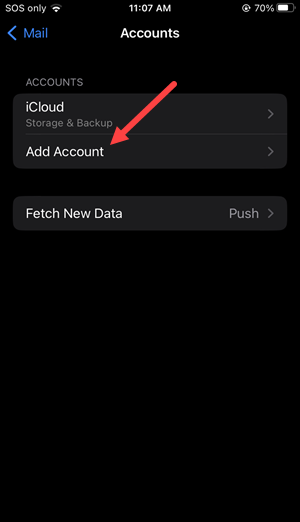
4. Select Microsoft Exchange.
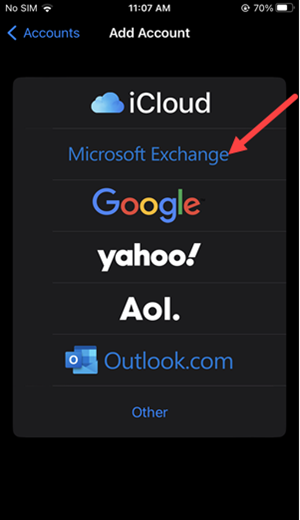
5. Type in your Clemson username@clemson.edu as the Email address and click Next.
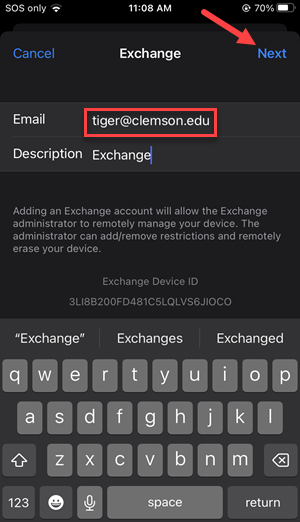
6. Click on Sign In.
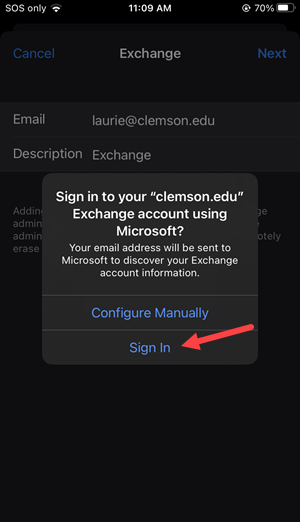
7. Complete your Clemson username@clemson.edu and your Clemson password on this page. Then click Sign in.
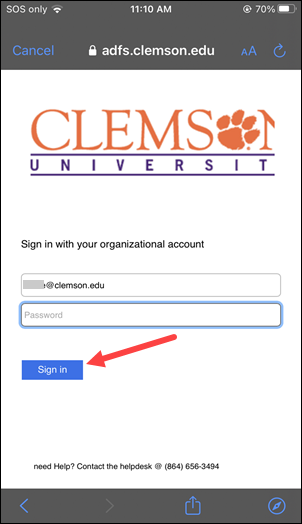
8. Make any changes then click Save.
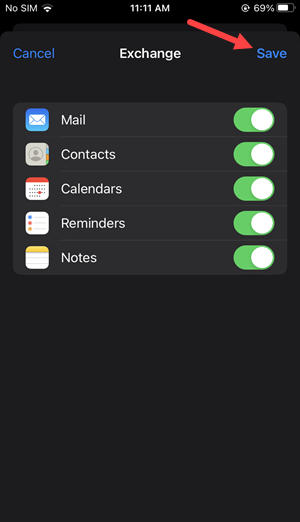
9. Now your Clemson email will open.
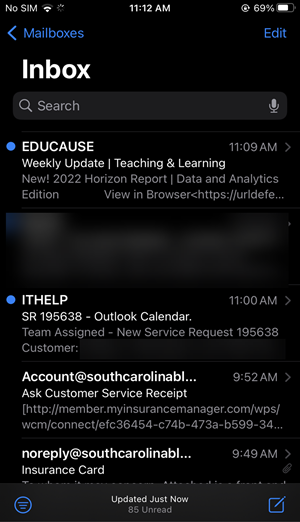
DELETE AN ACCOUNT
If you need to delete an Exchange account on an IOS device, follow these steps:
Click on Settings, Mail, Accounts, Exchange. At the bottom of the page click on Delete Account.
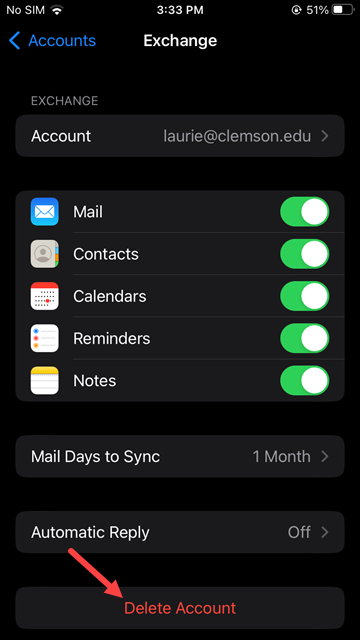
Then click on Delete from my iPhone.
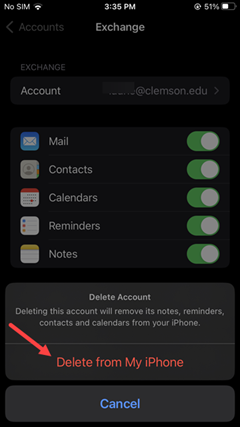
Here is a Microsoft article about this topic: https://support.microsoft.com/en-us/office/set-up-an-outlook-account-in-the-ios-mail-app-b2de2161-cc1d-49ef-9ef9-81acd1c8e234
If you have more questions, email ITHELP@clemson.edu or call 864-656-3494.