Activate Microsoft Office
Estimated Reading Time: 1 MinutesWhen Microsoft Office is first installed, it will not be activated. You may also find that it becomes "not activated" after a computer repair (such as a reimage or hard drive replacement), or after simply being unused for an excessive period of time.
To activate Office and begin using the applications, please follow the instructions below:
Note: If you need to update your version of office, please log into 365.clemson.edu and click Install Office in the upper right corner.
If the products are not activated, you should see the following window when you first try to open one of the applications. Supply your Clemson username@clemson.edu and click Next.
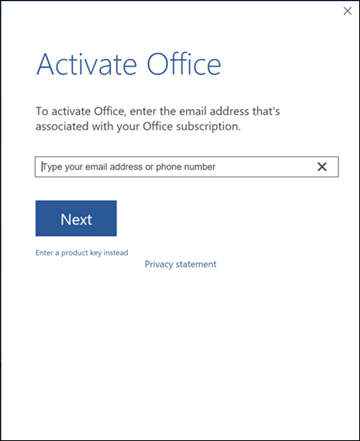
It should take you to a Clemson login screen like you see below. Put in your username@clemson.edu (not @g.clemson.edu) and your password (which should be the same one you use for iRoar / Canvas / eduroam, etc.) and click on Sign in.
Once you have done this, it may automatically open an activation and you will be able to begin using the Office applications.
You will need to close any Office applications you have open, and then re-open them.
To double-check that your products are activated correctly, you may open an MS Office application and go to File>Account and you should see the information below displaying that your account is licensed to you:
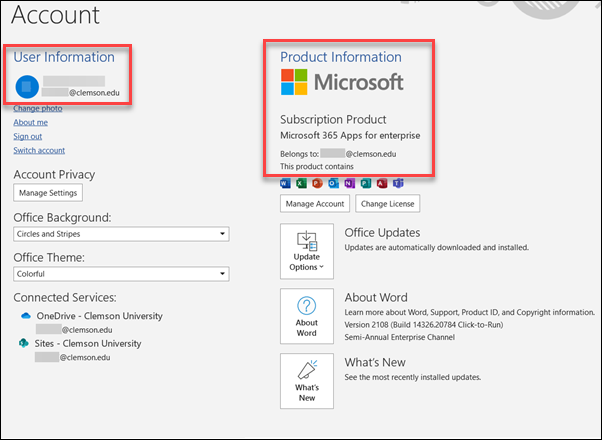
If you have any trouble activating your account, please email ithelp@clemson.edu or call (864)656-3494.