OneDrive in Canvas for Instructors
Estimated Reading Time: 2 MinutesYou can link to Microsoft OneDrive files to your Canvas course using the One Drive app in Canvas. First you need to set up the file sharing in OneDrive. Then you need to log in to your Canvas course and link the file.
SET UP ONEDRIVE SHARE
Log in to your OneDrive. Click on My files.
Navigate to the file you want to turn in as a Canvas Assignment. Click beside it to select it. Click on Share.
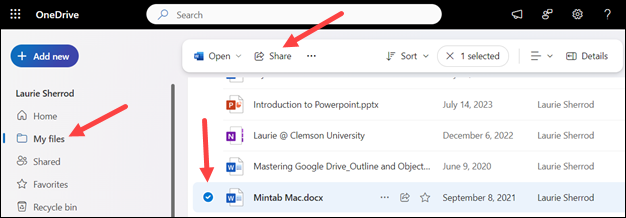
Click on Gear beside Copy link.
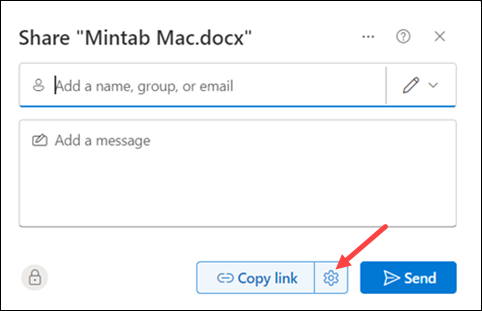
Now click on People in Clemson University and click Apply. (This is the recommended option. But it is not the only option. You may click here for an article on the other options.)
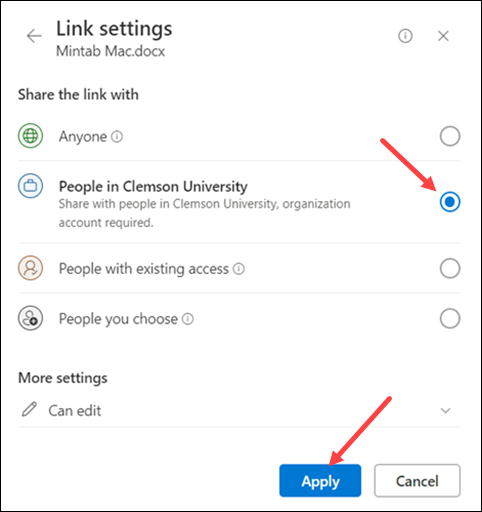
SET UP ONE DRIVE APP IN CANVAS
If you want to add a link to a OneDrive file in a Canvas Page, Discussion, Announcement, Assignment, or Quiz, here is how to set it up.
1. Go into the module where you would like to add it. In this case we are in an Assignment.
2. Click on Tools, Apps, One Drive. If you don't see it there, try looking in View All or under Apps (plug icon).
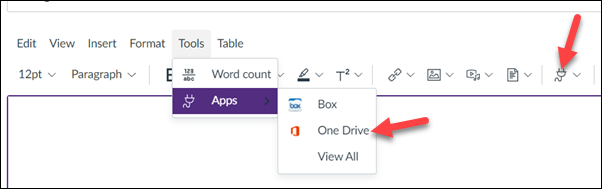
3. It will now take you to a list of the files in your Microsoft OneDrive. From there, you may navigate to the file you would like to share. (Note you must have previously logged into OneDrive and set the file with the Share permission "People in Clemson University with the link" or "Anyone with the link" so students will be able to see it.) Once you find the file, select it by clicking on the checkbox beside it and click on the blue Attach File box at the bottom of the window.
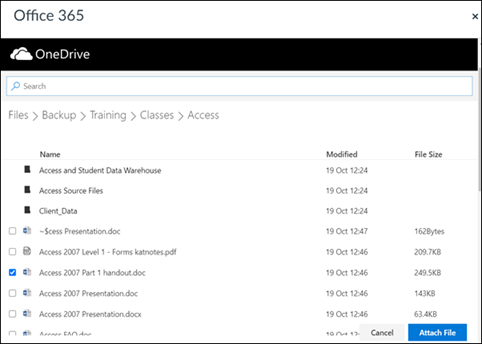
4. The name of the selected file will appear in the Assignment as a link to the file.
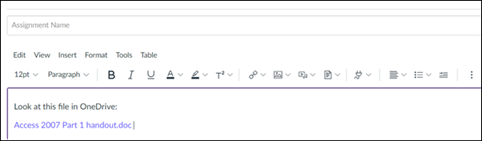
Click here for a document on OneDrive RTI for Instructors which provides more information on this topic.
Here is a Clemson blog post on OneDrive LTI
If you have more questions after that, email ITHELP@clemson.edu or call 864-656-3494.