Skype for Business FAQs
Estimated Reading Time: 6 MinutesWhat is Skype for Business?
Skype for Business, formerly known as Lync, is a communications tool that makes it easy to communicate and collaborate in real-time via instant messaging, audio calls, video calls, Web conferencing and desktop sharing.
Can I connect to Skype users and contacts using Skype for Business?
No, Skype for Business and Skype for Desktop are two separate environments. Contacts and calls between the two are not available.
Can I make phone calls to regular phone numbers?
No, Skype for Business at Clemson University does not support phone calls at this time.
Can students collaborate with faculty or staff using Skype for Business?
No, students are unable to communicate or collaborate with faculty or staff using Skype for Business.
How can I start or stop Skype for Business from automatically starting when I turn on my device?
For Windows:
- Click the gear icon on the upper-right-hand side of your contact list
- Select Personal from the list of options on the left
- Check Automatically start the app when I log in to Windows

For Mac:
Open System Preferences, click on Users & Groups icon. Find your user account on the left-hand side, and then click on the Login Items tab. To add a new application into the startup list, drag and drop the icon into the list, or click the Plus icon and select an item using the file browser manually.
How do I change my Skype for Business picture?
The ability to change your Skype for Business picture is not currently supported.
How do I conduct a poll with Skype for Business?
Windows
- Start an instant message or meeting with the person(s) with whom you want to share your desktop
- Click the monitor icon at the bottom of the message or meeting window
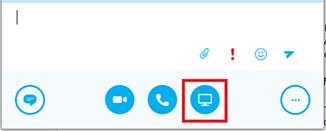
- Click More
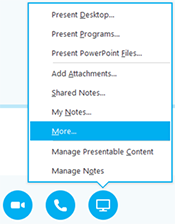
- Select Poll
- Enter your poll name, questions and response choices
- Click Create
Mac
Mac users using the Lync 2011 desktop client, along with people using iOS or Android mobile devices will not be able to see or vote in polls.
How do I make a call with Skype for Business?
Using Skype for Business, you can make calls over the Internet in one of two ways.
If you are already in a Skype for Business meeting or instant message conversation:
- Click the phone handset icon at the bottom of the message window
- Click Skype Call
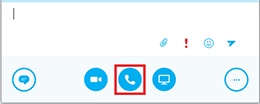
From your contact list:- Right-click the name of the contact you wish to call
- Hover over Call
- Click Skype Call
How do I schedule a Skype for Business meeting?
Skype for Business includes an add-in for Microsoft Outlook 2010 and 2013 that allows you to schedule Skype for Business meetings directly from Outlook. Invitees, even those outside of Florida State University, will be sent a calendar invite with a link that will allow them to join remotely, even if they do not have Skype for Business or Lync installed. To schedule a Skype for Business meeting within Outlook, do the following:
- From the Mail window click New Items to expand a list of Outlook tasks and select Skype Meeting
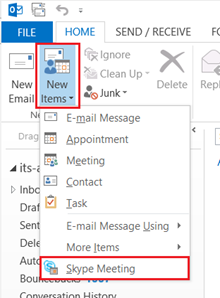
- A new meeting window should pop up and the body of the invite will be pre-populated with a link to the Skype meeting, as shown below:
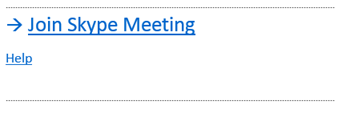
- Fill in all meeting details such as To, Subject and Start/End time
- Click Send
- To join the meeting, attendees must click the Join Skype Meeting link during the established time. Attendees can also test the meeting link beforehand to ensure that their audio and video are working properly.
You can also schedule a Skype meeting by clicking the New Skype Meeting button from the Outlook Calendar view, as shown below.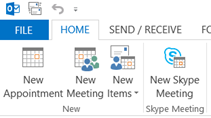
How do I share a PowerPoint presentation using Skype for Business?
- Start an Instant Message or meeting with the person(s) you want to share your desktop with
- Click the monitor icon at the bottom of the message or meeting window
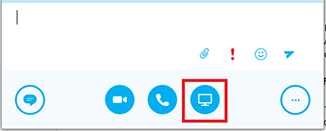
- Select Present PowerPoint Files…
- Select the PowerPoint file you wish to present and click Open
For a more detailed walkthrough, see this article from Microsoft.
How do I share a file with Skype for Business?
- Start an instant message or meeting with the person(s) with whom you want to share your desktop
- Click the monitor icon at the bottom of the message or meeting window
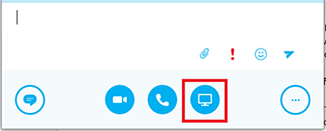
- Select Add Attachments…
- Select the file you wish to share and click Open
How do I share a specific program window using Skype for Business?
- Start an instant message or meeting with the person(s) with whom you want to share your desktop
- Click the monitor icon at the bottom of the message or meeting window
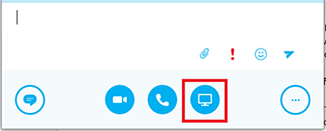
- Select Present Programs…
- Select the program(s) you wish to share and click Present
How do I share my desktop using Skype for Business?
- Start an instant message or meeting with the person(s) with whom you want to share your desktop
- Click the monitor icon at the bottom of the message or meeting window
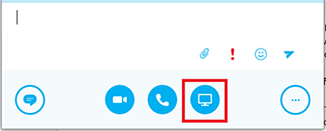
- Select Present Desktop…
- Select the screen you wish to share (if you have multiple displays connected) and click Present
How do I start a video call with Skype for Business?
Using Skype for Business, you can make video calls over the Internet in one of two ways.
If you are already in a Skype for Business meeting or instant message conversation:
- Click the camera icon at the bottom of the message window
- Click Start My Video
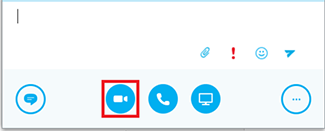
From your contact list:
- Right-click the name of the contact you wish to call
- Click Start a Video Call
How do I use a virtual whiteboard in Skype for Business?
- Start an instant message or meeting with the person(s) with whom you want to share your desktop
- Click the monitor icon at the bottom of the message or meeting window|
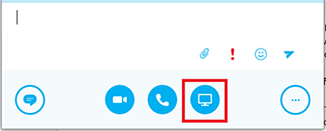
- Click More
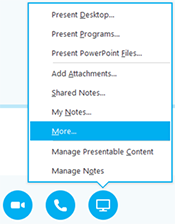
- Select Whiteboard
Is Skype for Business available for Mac?
At this time Microsoft has not announced a Skype for Business release for Mac. Mac users must use Lync for Mac 2011.
What do I do if Skype for Business won’t detect my camera or microphone?
If you are having trouble getting Skype for Business to recognize your video or audio device, please consult the following Microsoft help pages.
- Set up and troubleshoot Skype for Business (Lync) video
- Set up and test Skype for Business (Lync) audio
What is Skype for Business Web App?
Skype for Business Web App is a browser-based version of Skype for Business that can be used to join a meeting if you do not have Skype for Business installed on your machine. This is especially useful for inviting people from outside Clemson University to your Skype for Business meetings. For instructions on using Skype for Business Web App see this Microsoft article. For a list of browsers that support Skype for Business Web app see here.