OneDrive in Canvas for Students
Estimated Reading Time: 2 MinutesStudents may need to view or turn in Canvas files in Clemson Microsoft OneDrive. This article will cover:
- Viewing your Instructor’s OneDrive file for the first time
- OneDrive File Sharing Settings
- Uploading your OneDrive document into Canvas
VIEWING YOUR INSTRUCTOR'S ONEDRIVE FILE FOR THE FIRST TIME
The first time your instructor shares a OneDrive file with you, you may need to log in to your OneDrive to see the file.
Here is a sample of a file you might see in Canvas. Click on it to open it in OneDrive.
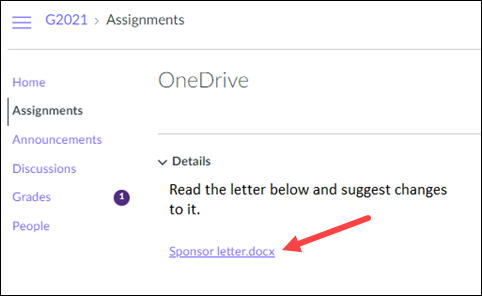
If you are already logged in to Clemson OneDrive, the file will open. If you have not or are not logged in to OneDrive, it may ask you to log in. Put in your username @clemson.edu and click Next.
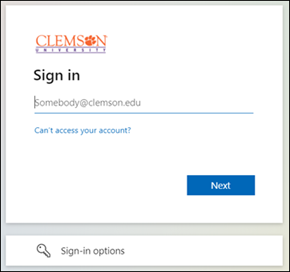
Once you click Next, you will see a second sign in screen with your username@clemson.edu. Fill in your Password. And click Sign in.
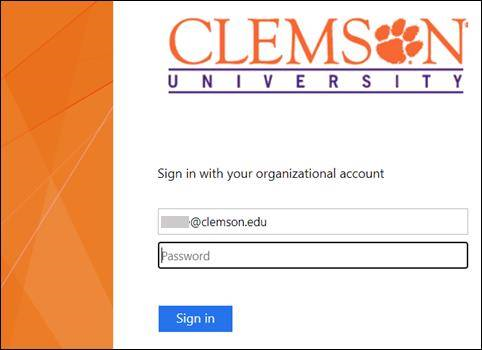
Now you should see the file.
HOW TO SET THE SHARE OPTION IN ONEDRIVE FOR A FILE YOU NEED TO UPLOAD IN CANVAS
Log in to your OneDrive. Click on My files.
Navigate to the file you want to turn in as a Canvas Assignment. Click on the circle beside it to select it. Click on Share.
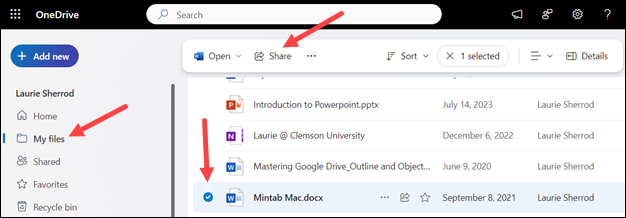
Click on the gear beside Copy link.
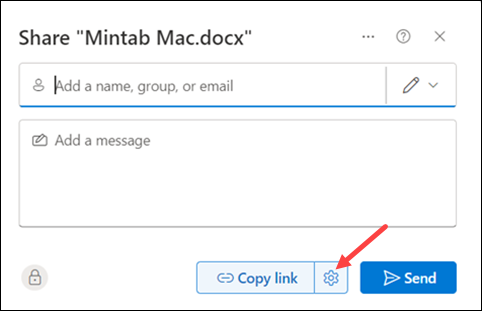
Now click on People in Clemson University. And click Apply. (This is the recommended option. But it is not the only option. You may click here for an article on the other options.)
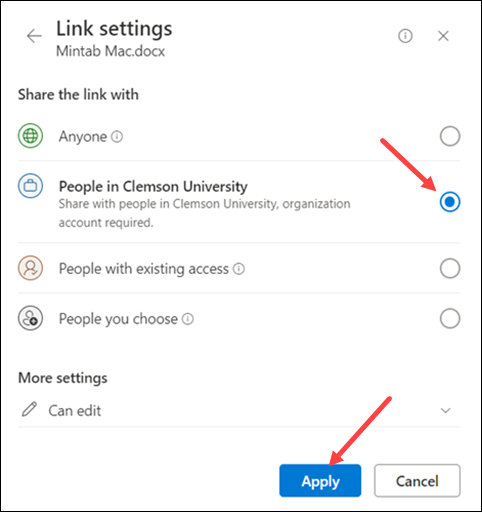
CANVAS: HOW TO TURN IN A ONEDRIVE DOCUMENT TO AN INSTRUCTOR IN CANVAS
Click on the module where you want to share a OneDrive document. In this case, it is an Assignment.
Under submission type, click More and select OneDrive. If you are not logged in to OneDrive, you may be asked to log in.
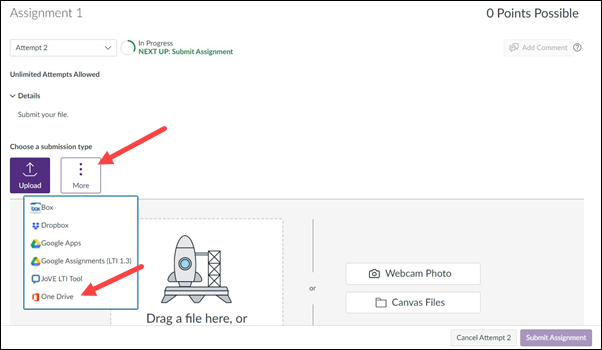
Select the file you want to submit and then click on Attach File.
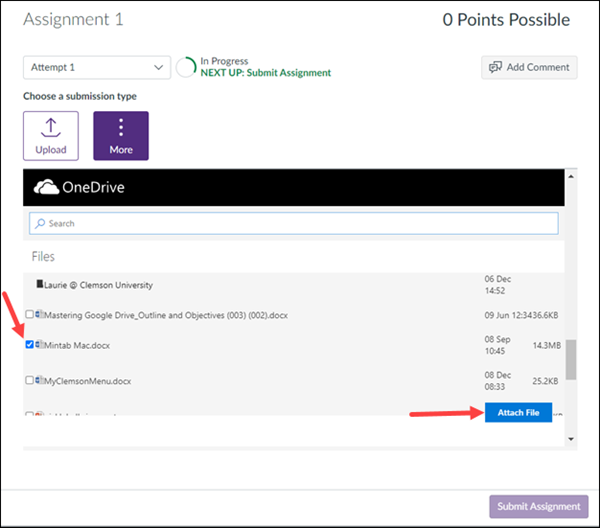
You will see the file you selected. Click Submit Assignment.
.png)
You should get a message that your assignment has been submitted.

For more information about using OneDrive in Canvas at Clemson, see this post:
https://blogs.clemson.edu/online/onedrivelti/
If you have more questions, email ITHELP@clemson.edu or call 864-656-3494.