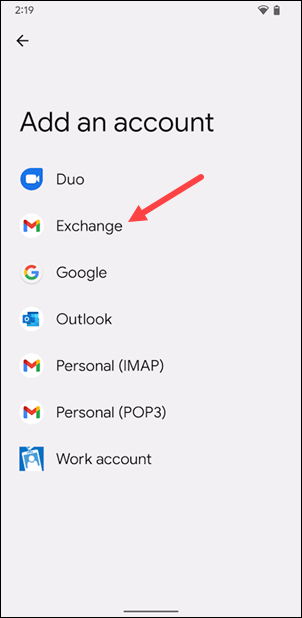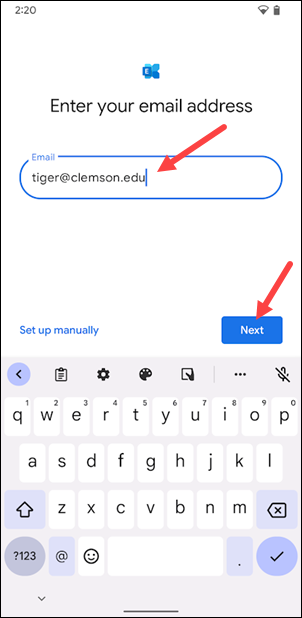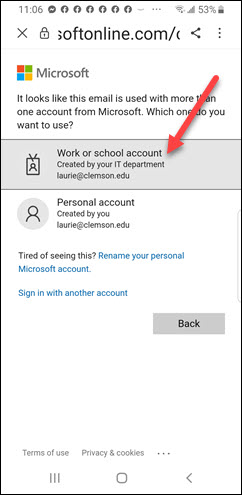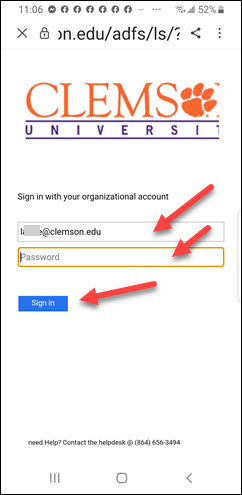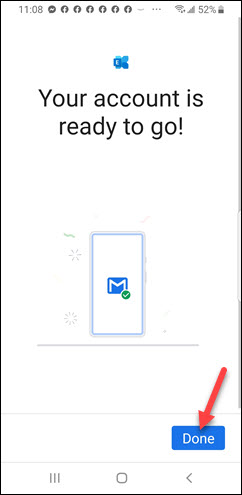How to set up Exchange email on an Android device
Estimated Reading Time: 1 MinutesCLEMSON EXCHANGE EMAIL SETUP ANDROID INSTRUCTIONS
If you would like to use the Outlook app (preferred) instead of the native phone email app, click here for instructions on how to set up Outlook with Clemson Exchange on an Android phone.
These instructions are to set up Clemson Exchange email on an Android device using the built-in Email app. Note: different Android manufacturers may have slight differences in Settings. (This is not for Gmail.)
If you have issues, you may need to remove your Microsoft Exchange account before re-trying. Here is an article on that: https://ccit.clemson.edu/support/kb/?id=2661
1. Go to your device Settings.
2. Tap Accounts and Backup or Accounts (depending on your device).
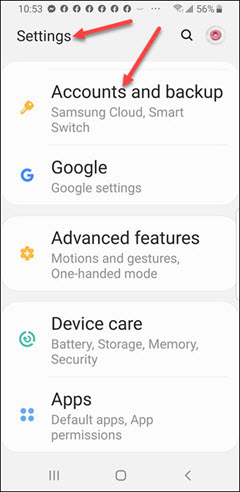
3. Depending on your device you may have to click Accounts or Manage Accounts.
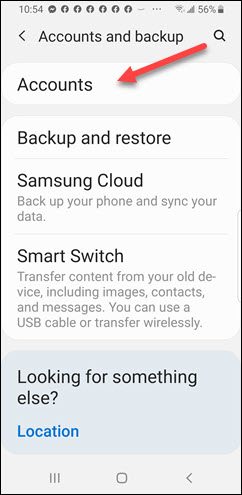
4. Click on + Add Account
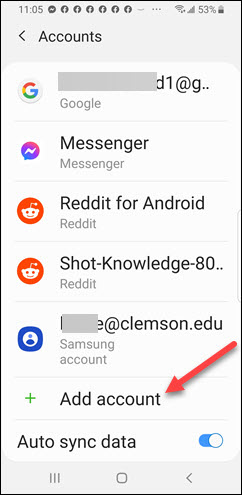
5. Select Exchange.