Sharing Files in OneDrive
Estimated Reading Time: 1 MinutesIf you would like to share files with Clemson or non-Clemson users, one tool to use is Microsoft OneDrive. It is available at 365.clemson.edu. Here are some instructions for a Clemson user to share a folder in OneDrive.
1. You should first create a folder in OneDrive and click on the share link beside the folder.
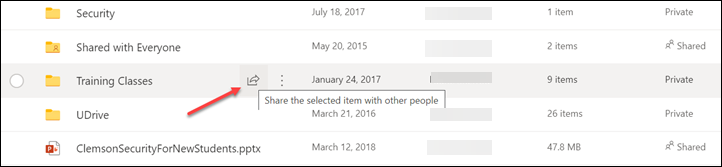
2. "People you specify can edit" will be the default permission. Enter an email address for the person with whom you want to share.
a. If it is a Clemson address (username@clemson.edu), you will see a screen like this. Enter the username. If you want to change the access, click on the pencil to see the choices. Optionally add a message to the new collaborator. Then click Send.
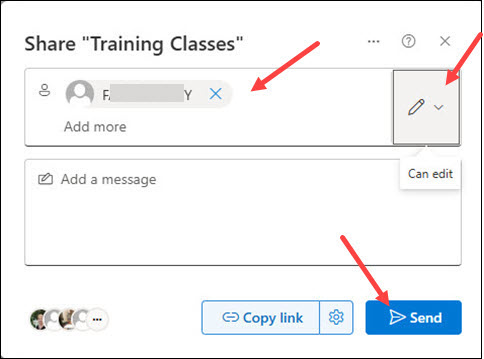
b. If it is an external email account, you will see a screen like this. Fill in email address, note the message about user is "outside of your organization". Click Send.
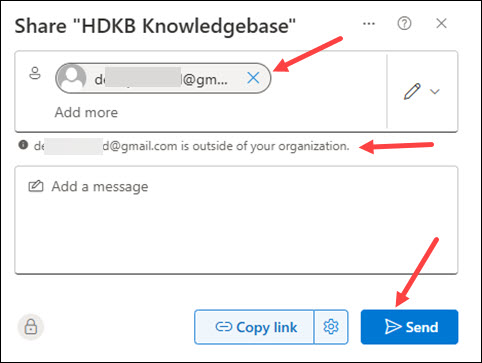
3. Your collaborator will get an email that looks like this. They need to click Open.
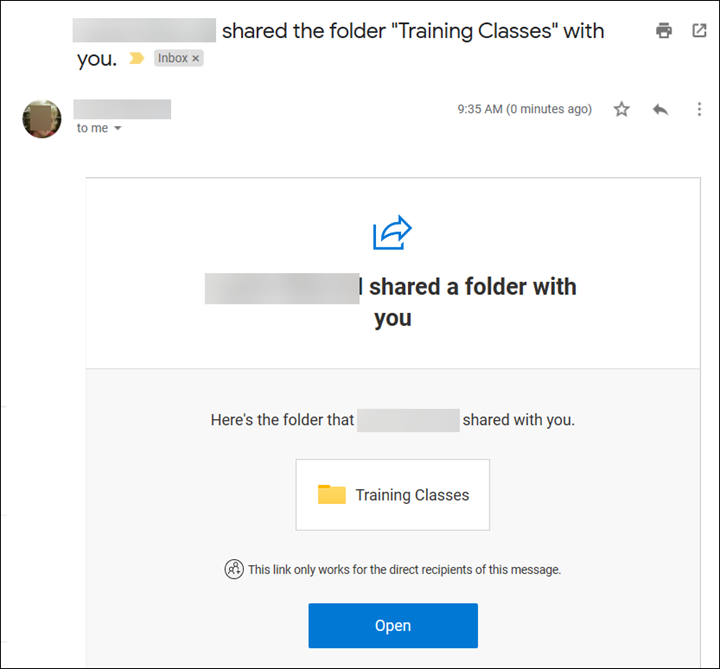
4. If the collaborator is an external user, when they open the link they will be asked for a verification code that will be sent to their email address. Once they enter the code, they will click Verify.
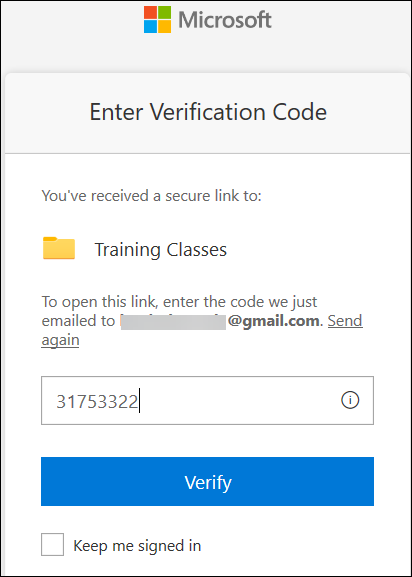
5. Now a window will open with the shared folder. If the collaborator is a Clemson user, it will open OneDrive showing the folder. If the collaborator is an external user, they will see a window like this that allows them to view, select or download the files.
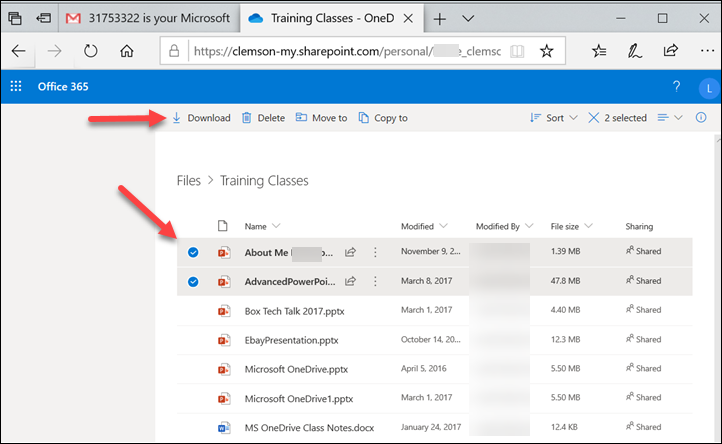
If no files are selected, they may also upload files to your folder.
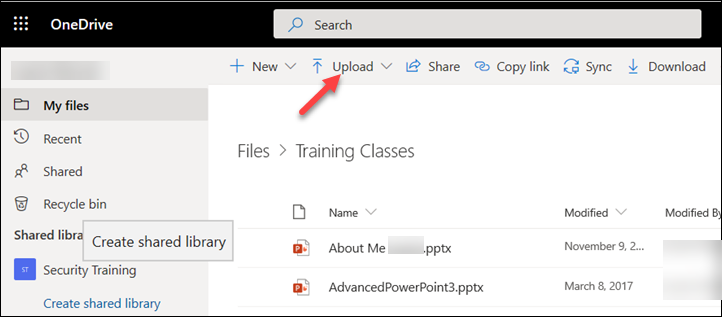
If you have more questions about this, email ITHELP@clemson.edu or call 864-656-3494.