VOIP return to campus procedure
Estimated Reading Time: 2 MinutesVOIP PHONES: RETURNING TO CAMPUS
This article will provide you with instructions on re-activating your VoIP phone on campus. This is only necessary if you have taken and used your VoIP phone off-campus.
POWERING AND RECONNECTING YOUR PHONE
1. Find the network cable that your phone was originally plugged into at your desk/office. Plug this cable into the left-most ethernet port as shown circled in red. It should make a “click” noise when inserted properly and should not come out if you pull on the cable.
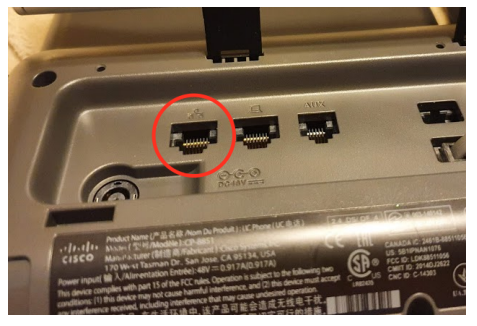
2. Check the front of your phone to make sure the phone is turning on. The headset, speakerphone, and mute buttons on the bottom right of the phone should light up when the phone is first booting up.
3. If your phone does not turn on, please use the power brick that you were provided when using your phone at home. Plug the “circular” plug end into the circular port directly below the red circle where your network port is.
REJOINING THE CLEMSON NETWORK
1. Once finished booting, your phone will most likely be stuck on a screen that says “Detecting Network.” To begin switching your phone back to the Clemson Network, press the [ ⚙ ] settings button on the bottom left part of your phone (above the volume “- +” bar).
2. In the settings menu, select the Admin settings page. If it is numbered, you can press the same number on your keypad to select it as well.
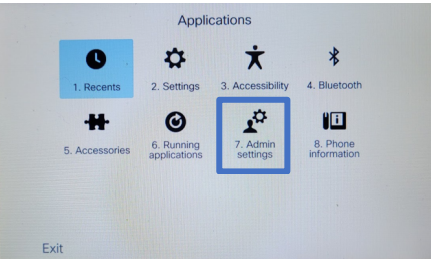
3. From the next menu, select Reset settings (again, you can press the corresponding number on your keypad).
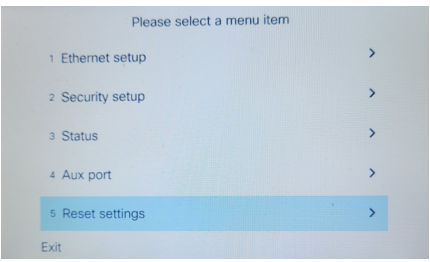
4. From the Reset Settings, please select Service mode.
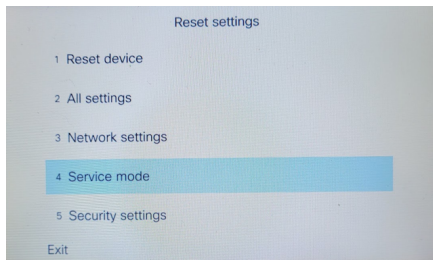
5. You will then be asked if you want to reset your phone. Press the square Reset button to continue.
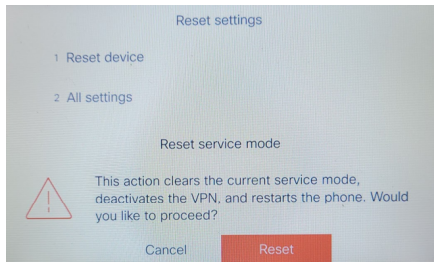
6. Your phone will restart and potentially reboot a couple of times. Please be patient, it should take no longer than 10 minutes.
7. If you see your phone number on your screen, your phone should now be fully connected!
If you experience any issues getting your phone to reconnect, please reach out to your department’s IT, or send an email to telecomservices-l@clemson.edu with your name, phone number, location, and description of what problems you are having.