Manually Connecting to your Home Directory (U: Drive) – Windows 10 UI Method
Estimated Reading Time: 1 MinutesManually Connecting to your Home Directory – Windows 10 UI Method
Note: Off campus users will need to connect to the Clemson VPN service before following instructions.
- Open the Windows File Explorer from the taskbar (yellow folder) or from the Start Menu.

- In the left window pane of the Windows File Explorer, click on This PC to display all currently connected drives.
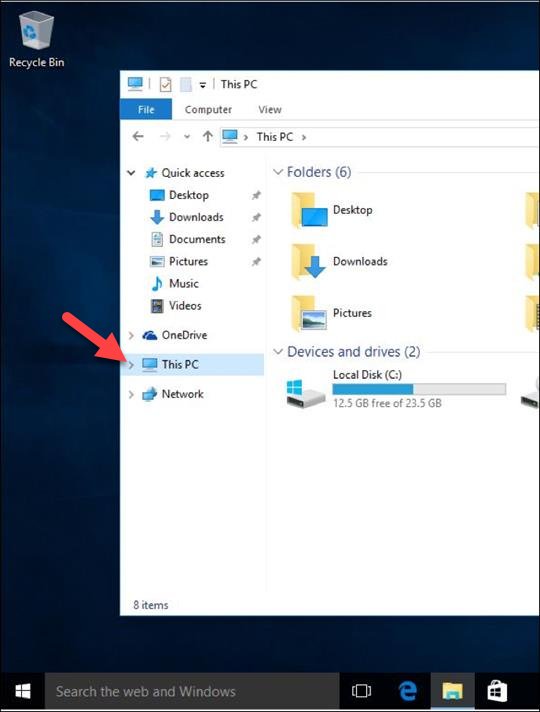
- At the top of the Windows File Explorer window, click on the Computer tab, then click on the Map network drive icon, then click on Map network drive.
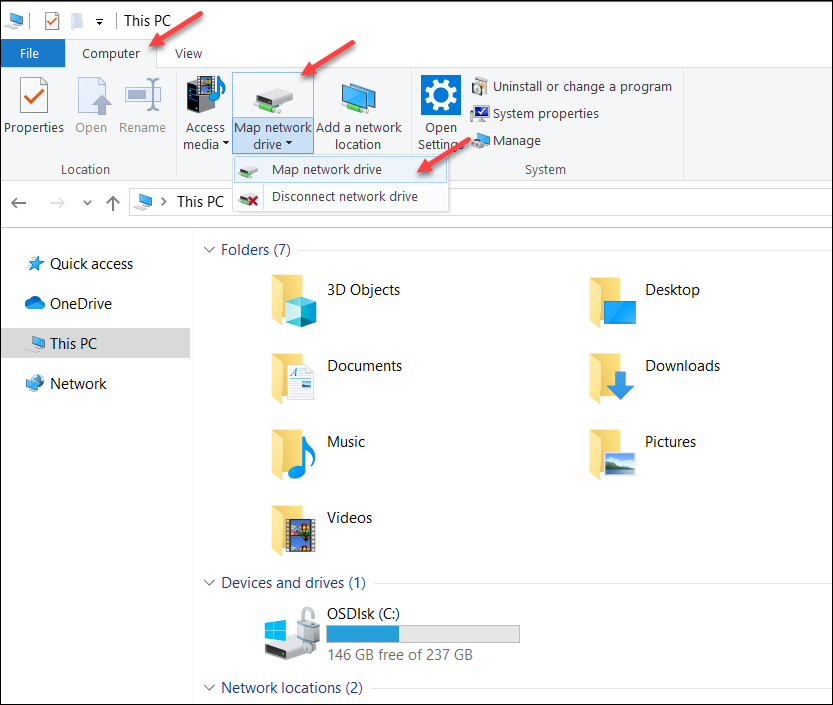
- In the Drive: pull down menu select U:
- In the folder text box type in: \\home.clemson.edu\homes
- Check the box for Reconnect at logon if you want this drive to be persistent after reboots. And Log in (if you are on campus and domain joined).
Note: The “Reconnect at logon” option will not behave as expected for Off campus users. This option works best if you are persistently connected to the Clemson Campus Network.
- For Non-Domain joined users, you will need to add these steps:
- Check the box by the option Connect using different credentials. Now click the Finish button.
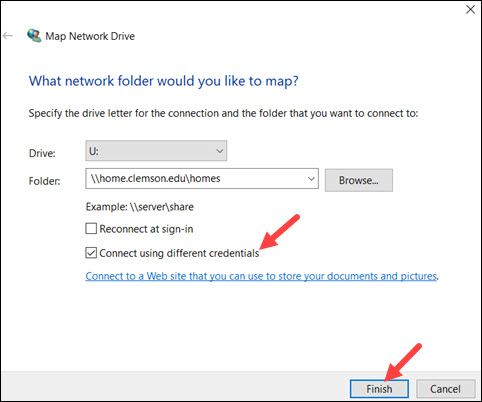
- When Network Credential screen opens, click on More Choices and Use a different account
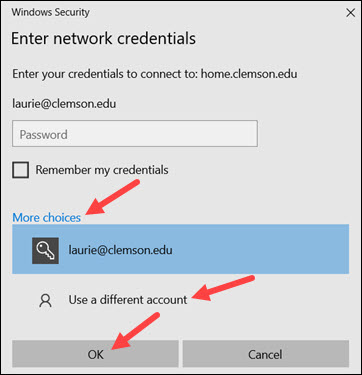
- Fill in campus\username (where you replace the word username with your Clemson username) and your Clemson password. Click OK.
- Check the box by the option Connect using different credentials. Now click the Finish button.
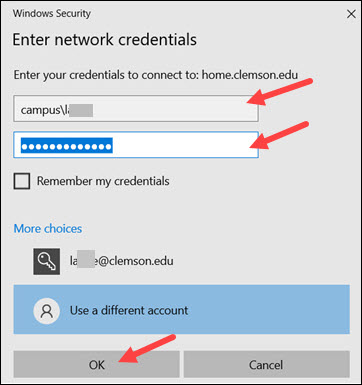
- Your personal space should now be mapped to U: (or the letter you select) and the contents display in the Windows File Explorer.
Click here for an article on moving files from U: drive to your computer's hard drive.
If you have more questions about this, email ITHELP@clemson.edu or call 864-656-3494.