HOWTO: Upload and Download files using Citrix Workspace Web
Estimated Reading Time: 1 MinutesUpload file Citrix Workspace Web
Using Citrix Workspace through a web browser you can upload/download files a few different ways.
First, go to https://cuapps.clemson.edu and log in (you may need to complete a Clemson Duo two factor authentication). Open any application in Citrix. With that application open, there are several ways to upload or download files into Citrix Workspace.
Note that you can check on Citrix files from the File Folder if you have your Clemson network drive (U:) drive mapped (\\home.clemson.edu\homes). See HDKB article 345 for information on mapping your Clemson network drive (U:) in Windows. Once you see your Personal Network File Folder, Citrix files will be under the \Documents folder on the Clemson personal network drive. This is NOT necessary to upload or download files to Citrix - but provided so you will know where the files are going.
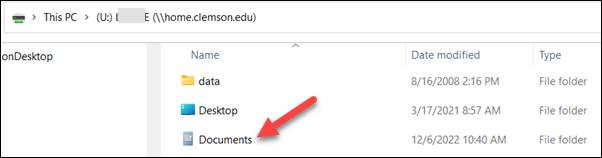
Upload using browser drag and drop
- With any Citrix application open, drag any file on your computer onto a web browser Citrix session.
- It will ask where to put the file.
- Click your name.
- Select appropriate folder such as Documents or Desktop and then click OK.
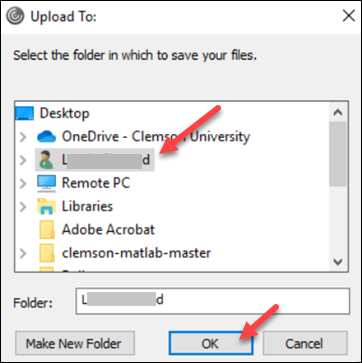
Upload using dialog
- Click Citrix Circle action button at the top.

-
Choose Upload Icon.

-
Select your file.
- Browse to destination.
- Click your name.
- Select appropriate folder such as Documents or Desktop.
Download using in app file save
- When saving a file, click on Save and Browse to (and the folder you want), and then click Save.
- Once selected file will download through the browser into your Personal Network space.
Download using dialog
- Choose Download Icon.

- Browse to file.
- Selected file will download through the browser.
If you have more questions on this, email ITHELP@clemson.edu or call 864-656-3494.