How to Encrypt Macs
Estimated Reading Time: 2 MinutesHow to Enable FileVault Encryption on Mac OS Computers
Per Clemson University policy, ALL university-owned computers must be encrypted and the computer's FileVault Encryption key escrowed by CCIT.
NOTE: Before doing any of the following steps, please ensure that you have a backup of any important data and have saved any open files!
For Jamf managed devices, you can open the Clemson Self Service app located in the Applications folder and select "Install" for "File Vault Encrypt" to begin the encryption process.
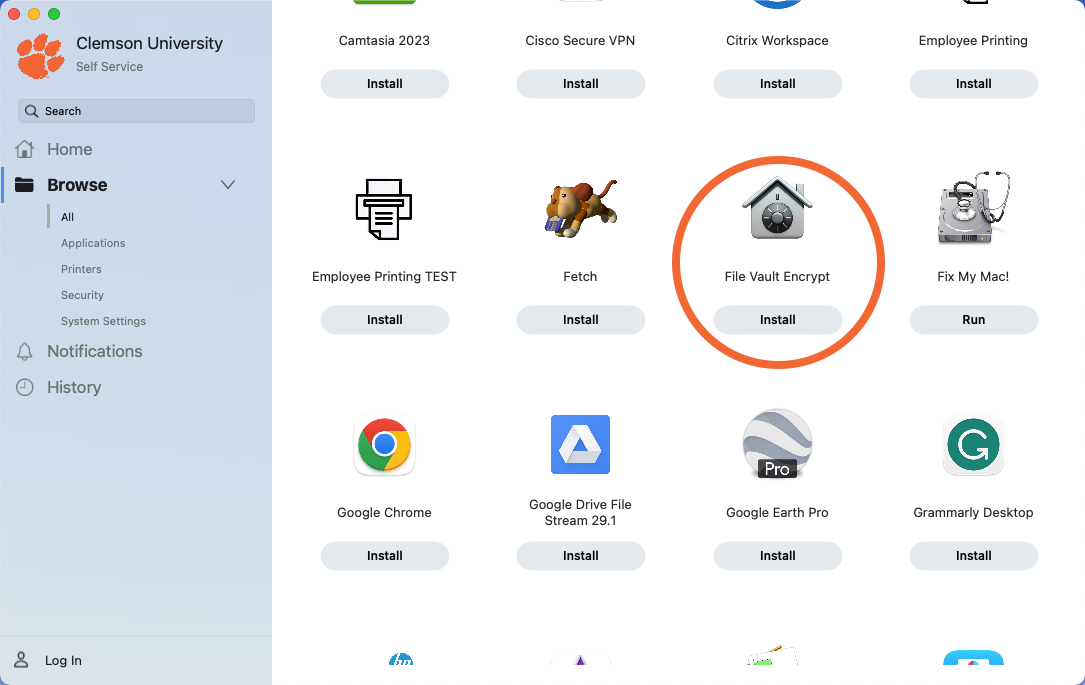
If your computer is NOT encrypted yet, you will see a notification that encryption has been enabled and that you need to restart the computer to complete the process.
Click the Apple in the top left menu and select "Restart..." to restart your computer. Skip ahead to the "After Restarting" section in this article.
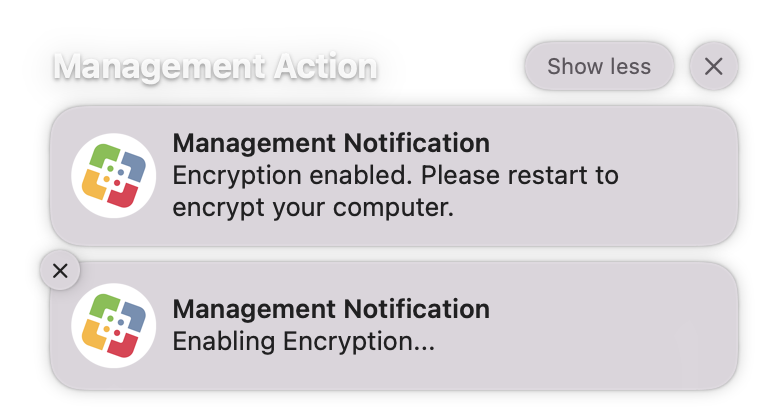
If your computer is already encrypted using a method that did not store the encryption keys in the Clemson University Jamf management system, you will receive the following message on screen and then it will need to be decrypted first and encrypted into the new system afterwards.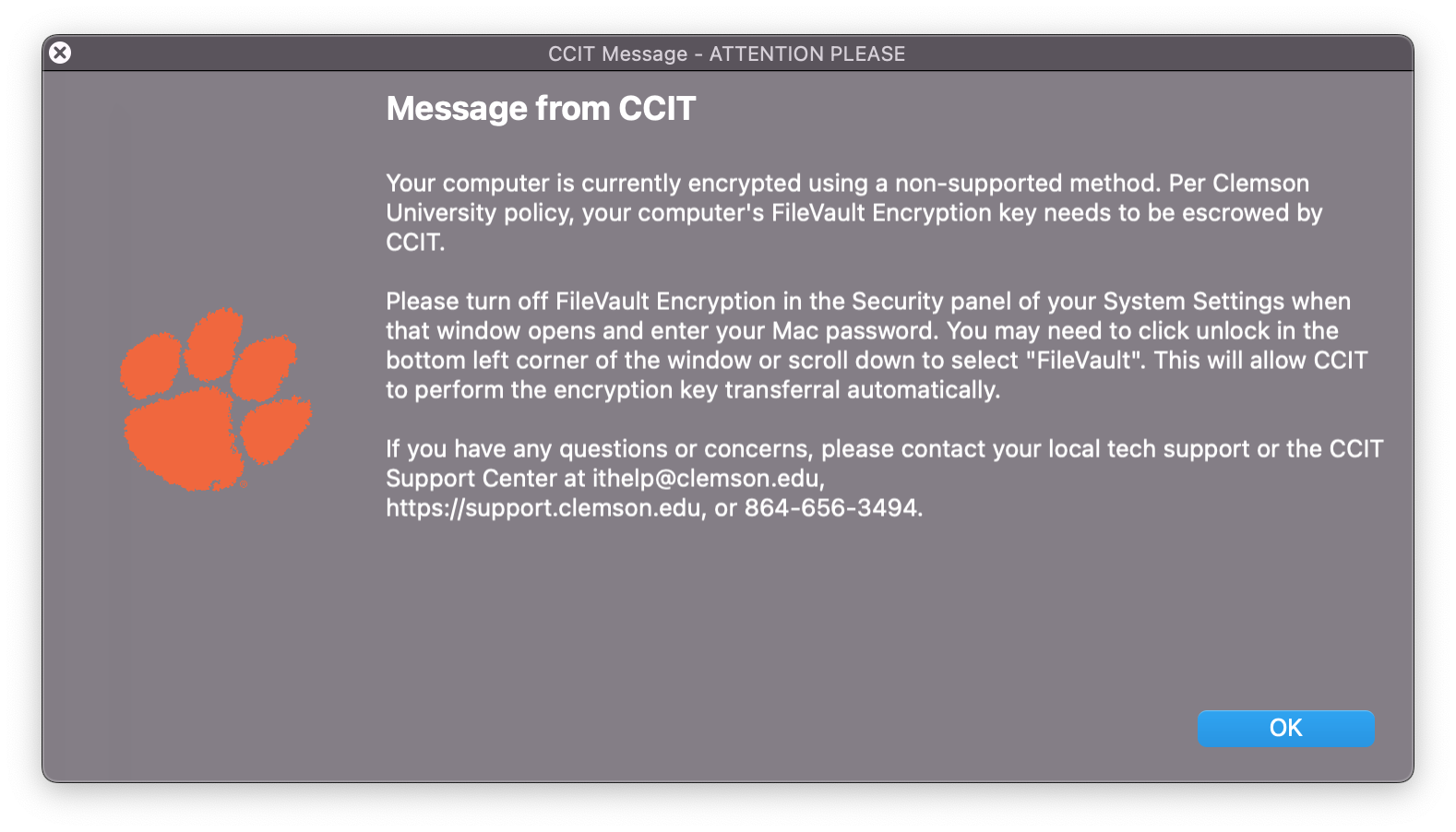
When the System Settings (or System Preferences) app opens, navigate to the Privacy & Security/FileVault settings and turn off FileVault.
For Mac OS 13 Ventura & 14 Sonoma (System Settings App)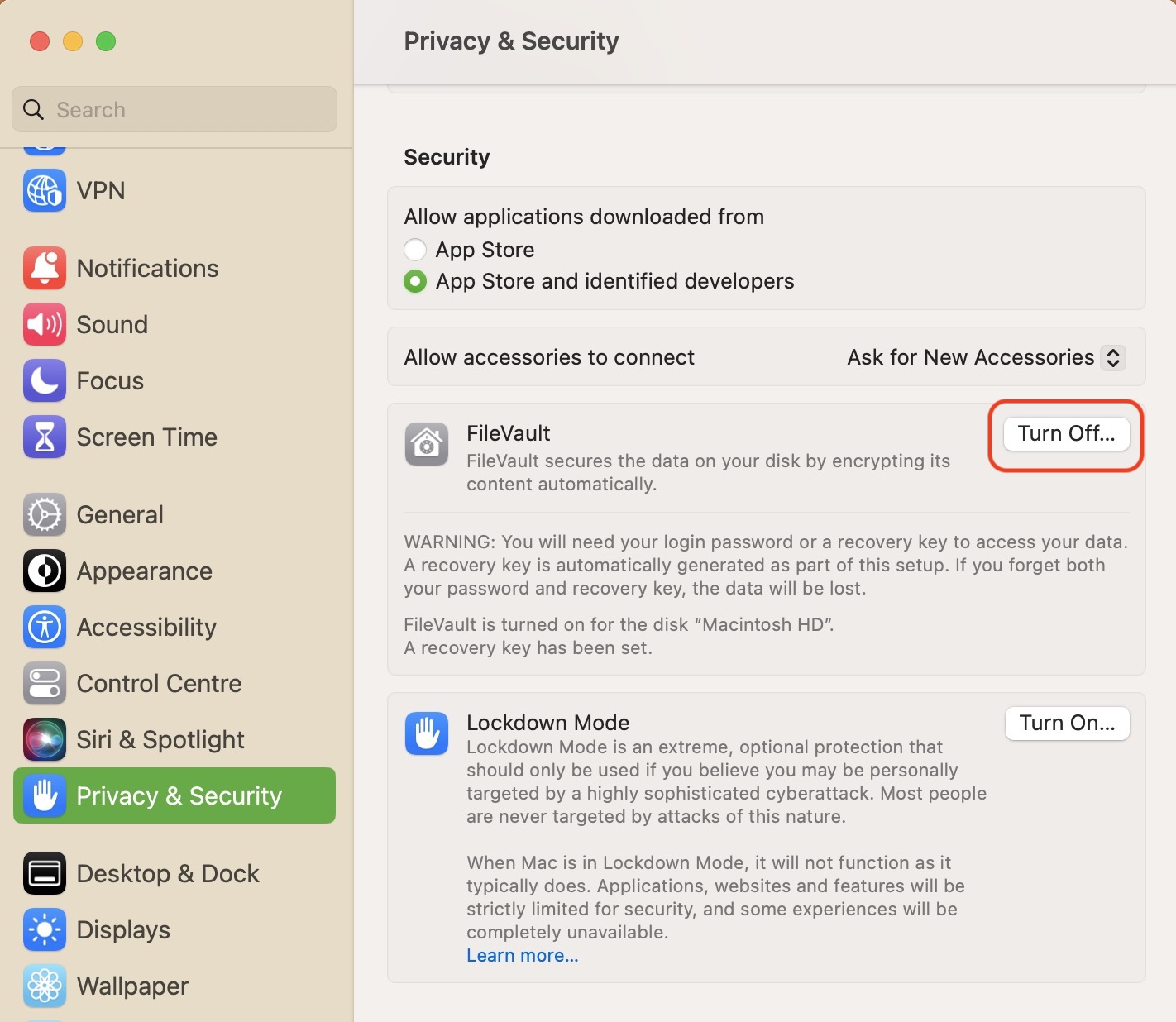
Mac OS 11 Big Sur & 12 Monterey (System Preferences App)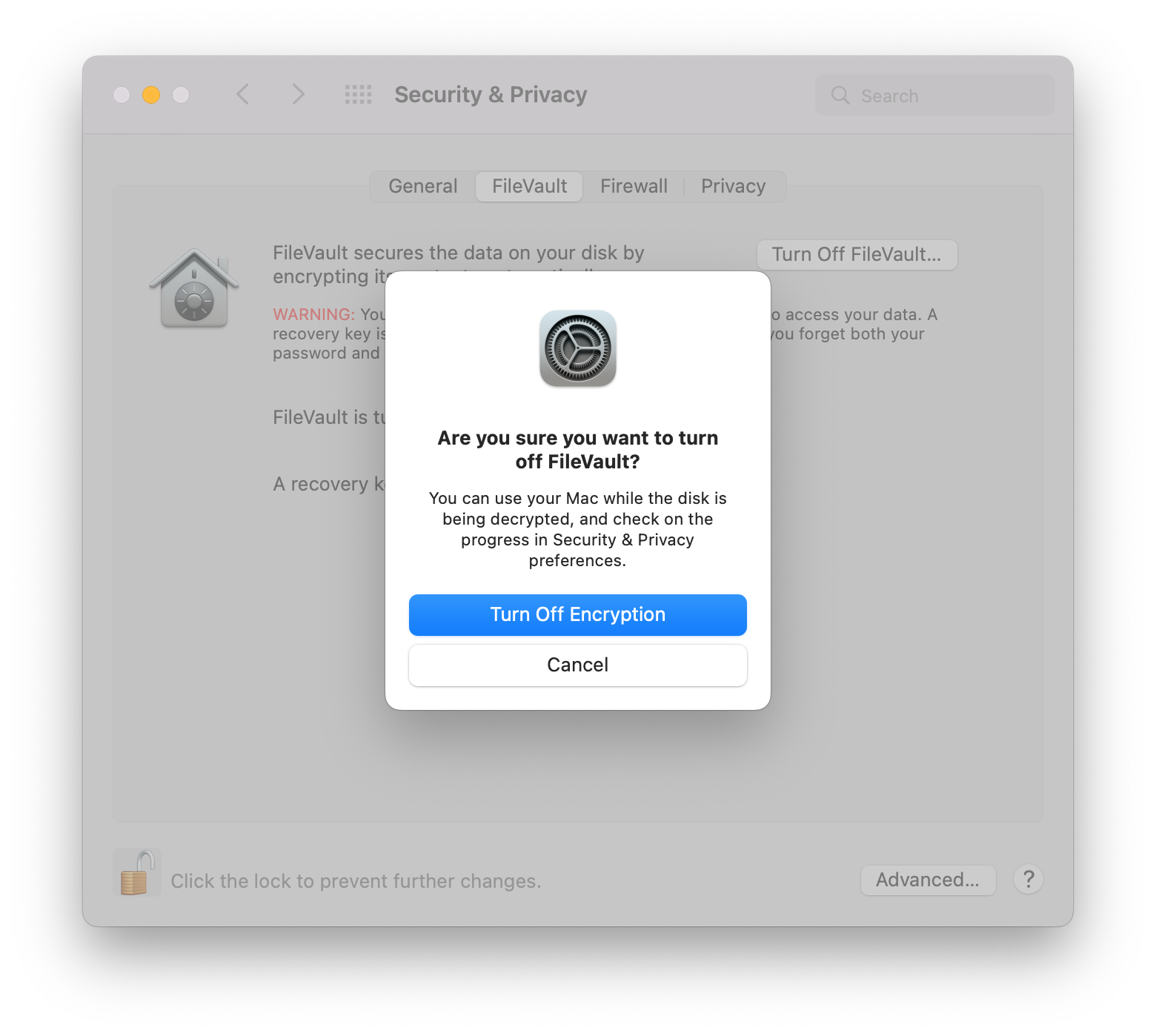
Your computer will begin the decryption process which will take 15-45 minutes. You will see a prompt when this is complete and can restart your computer then. Do not restart until it is complete.
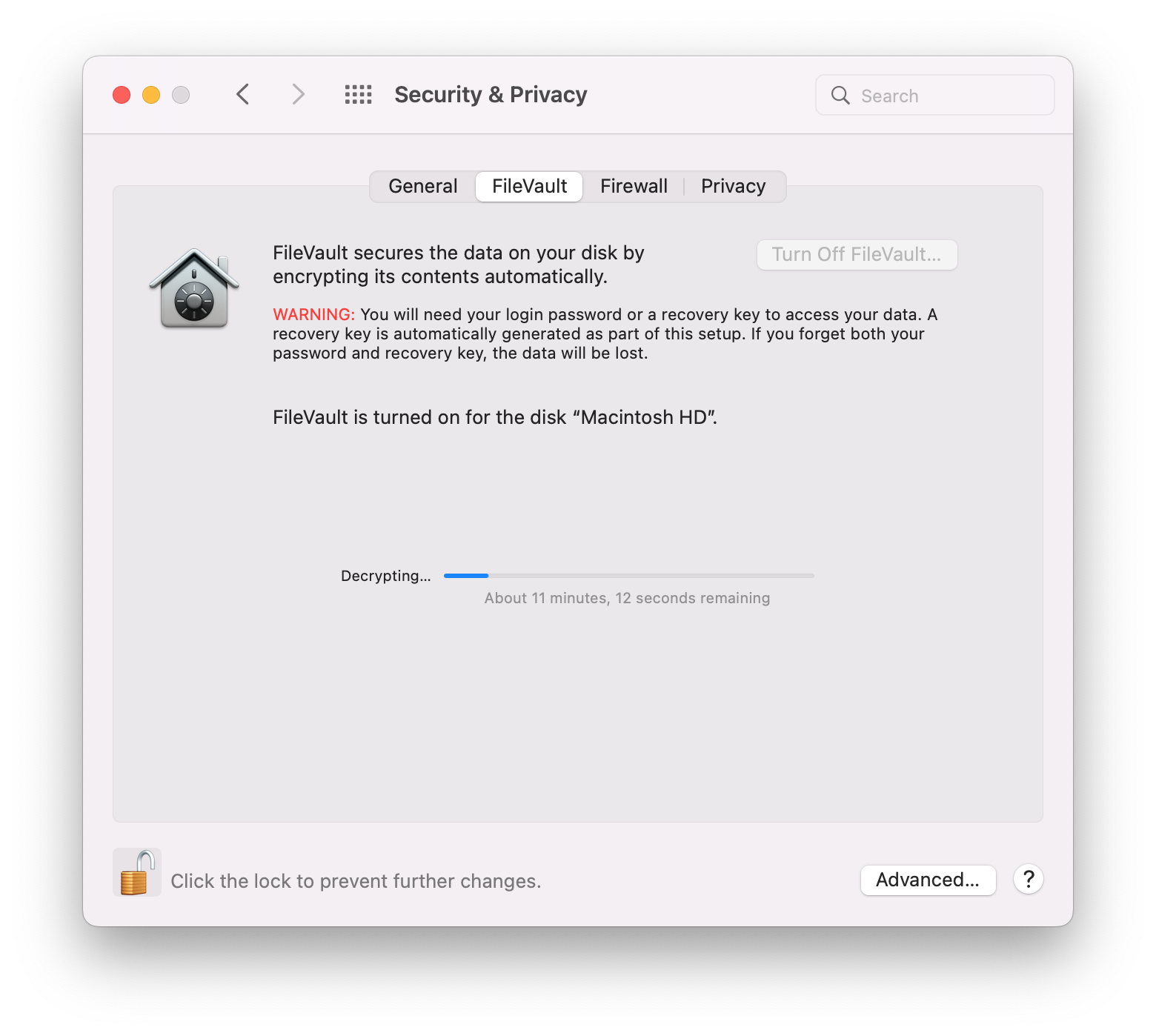
After Restarting:
You will see a prompt that encryption must be enabled. Select "Enable Now".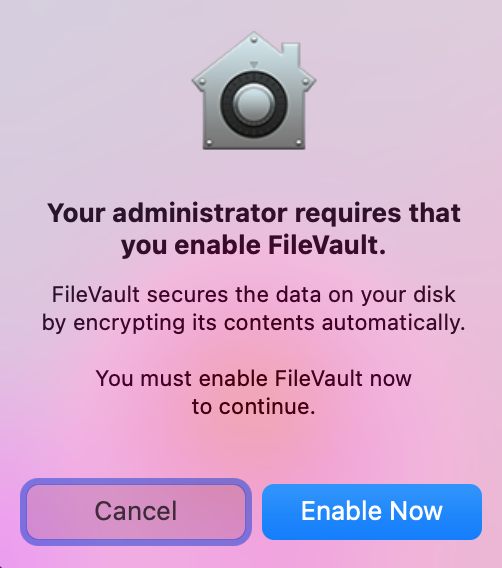
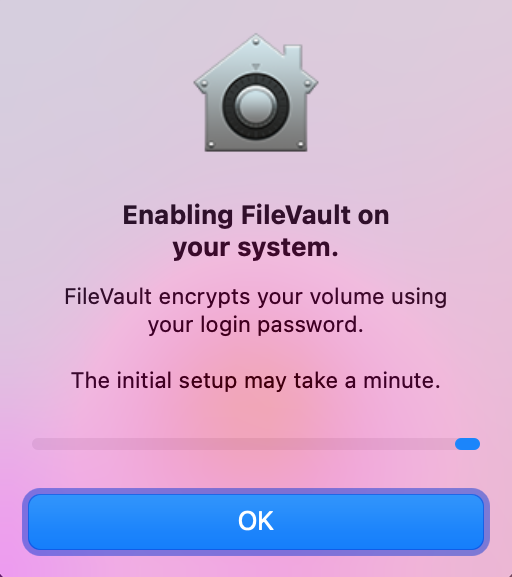
Once logged into your computer, you can continue to work as normal since the encryption process will work seamlessly in the background.
You can check the encryption status by opening the System Settings (or System Preferences) app and navigating to the Privacy & Security/FileVault section.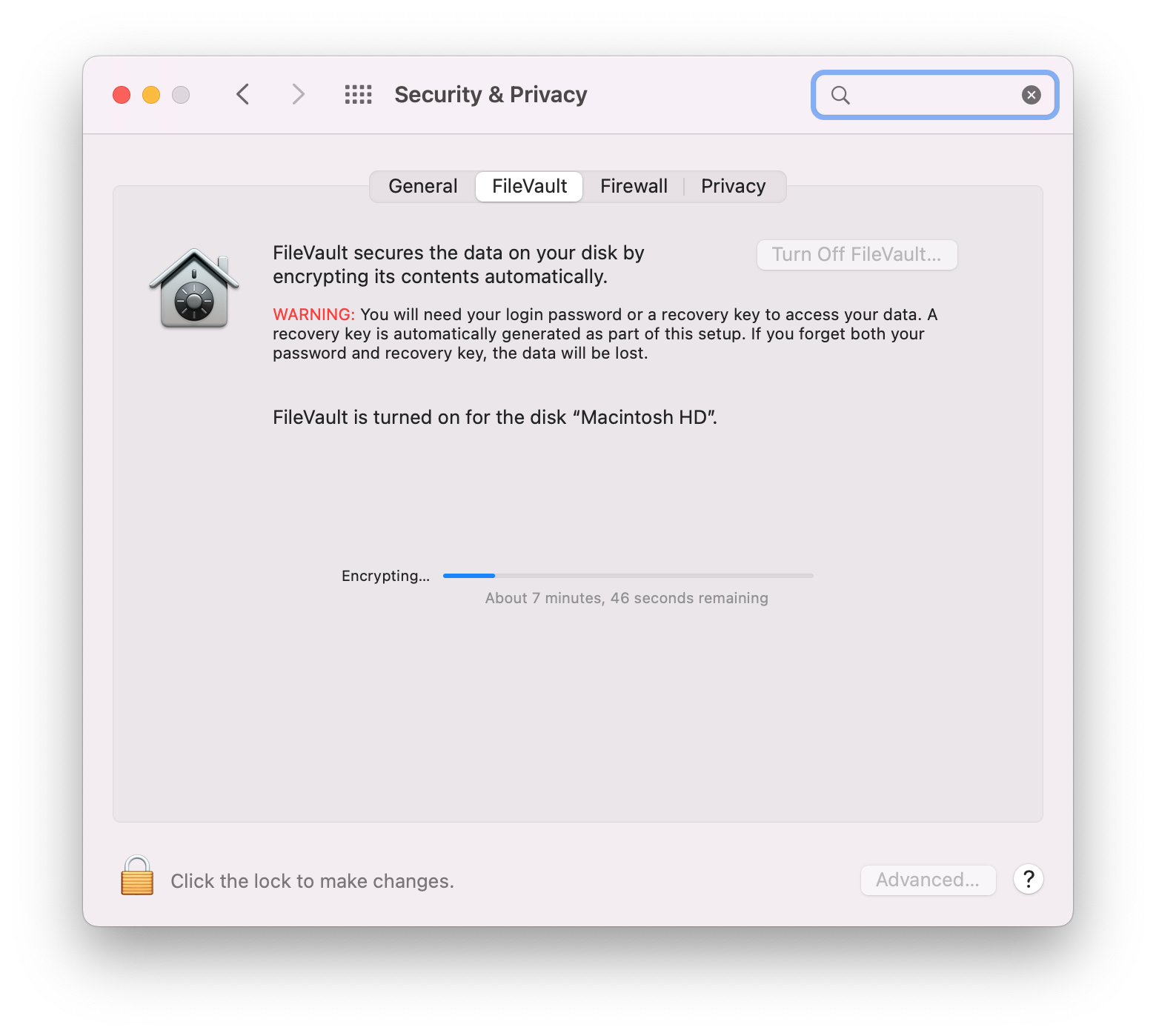
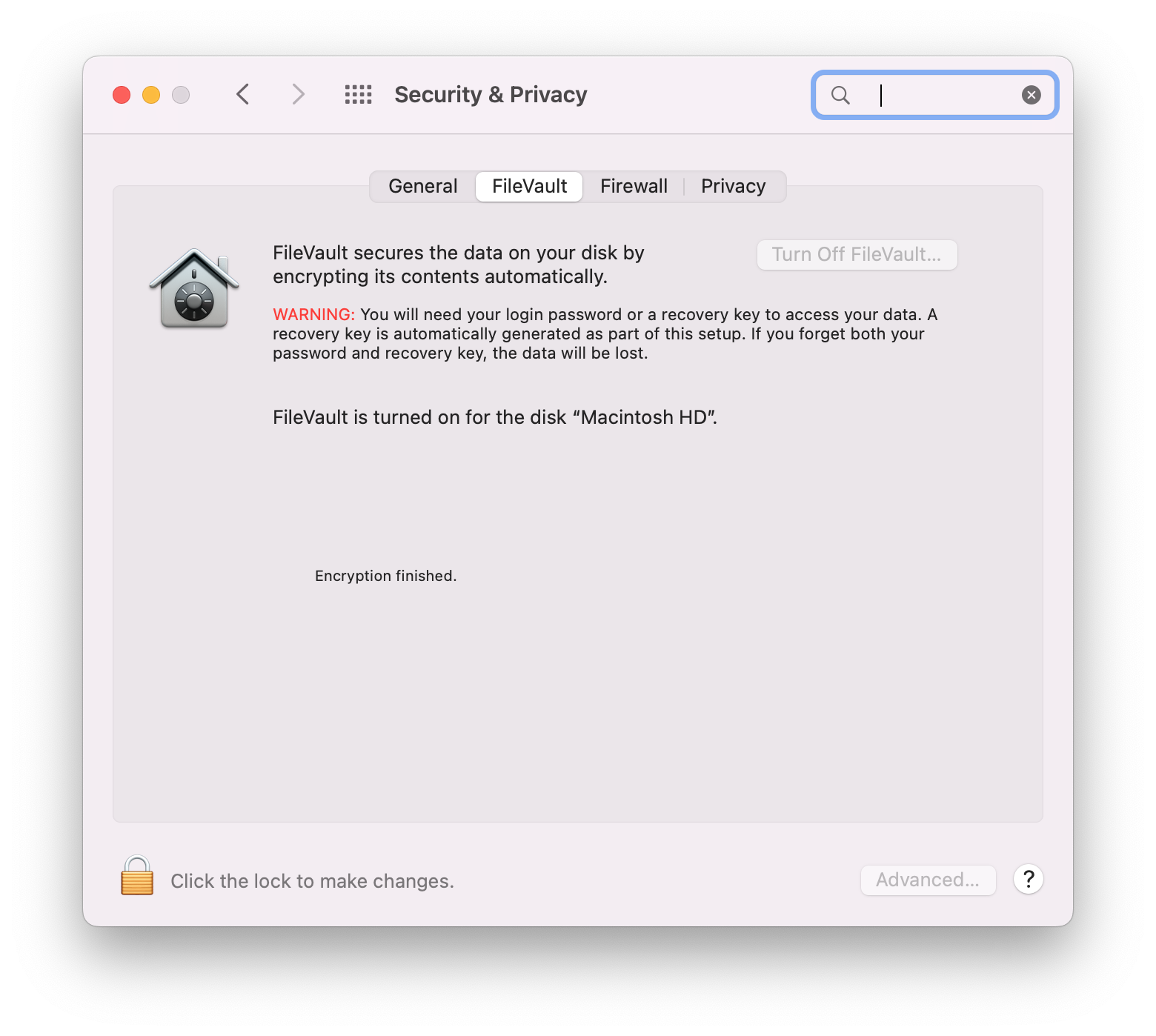
If you have any issues or questions, please contact your local tech support or the CCIT Support Center at https://support.clemson.edu, ithelp@clemson.edu or call 864-656-3494.