Remote Access to a Clemson managed Windows computer from a Mac using Windows App
Estimated Reading Time: 2 MinutesHOW TO CONFIGURE WINDOWS APP TO REMOTELY ACCESS A WINDOWS PC FROM A MAC
If you need access to your Clemson managed Windows computer from off campus, here are instructions to do this on a Mac.
Click on the Apple logo in the top left corner of your screen and open the App Store.
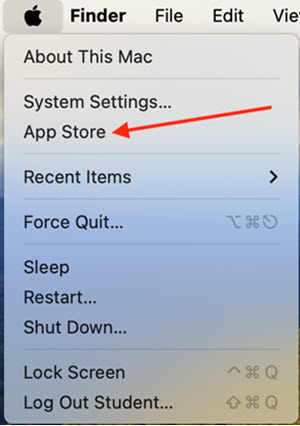
Search for Windows App and click Get to download the app.
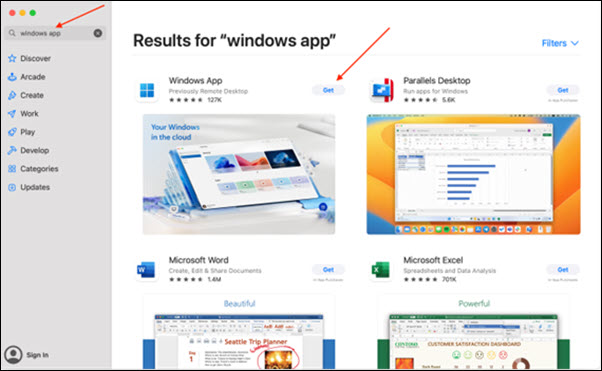
Enter your Apple ID and password.
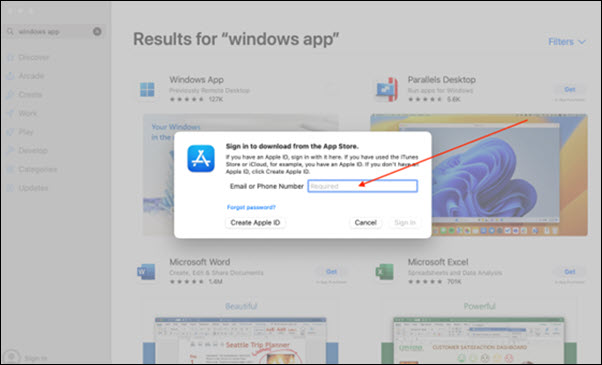
Enter the two-factor verification code that is sent to your Apple device.
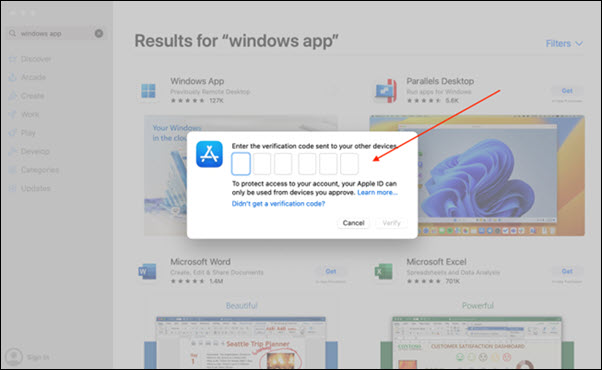
Navigate to the Applications folder and open Windows App and proceed through the opening prompts. You may be asked if you want to share technical information with Microsoft to help them improve the product, asked to access your microphone and asked about accessing the camera on your computer. Answer based on your needs.
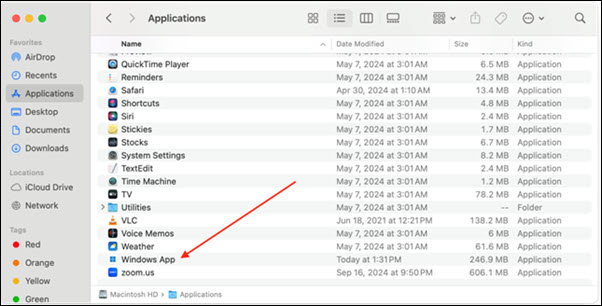
Once Windows App is open, click on the application name in the top left corner and select Settings.
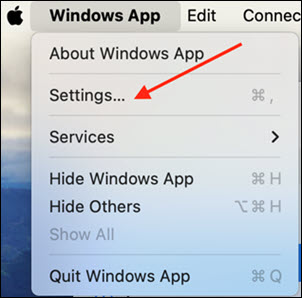
Select Gateways.
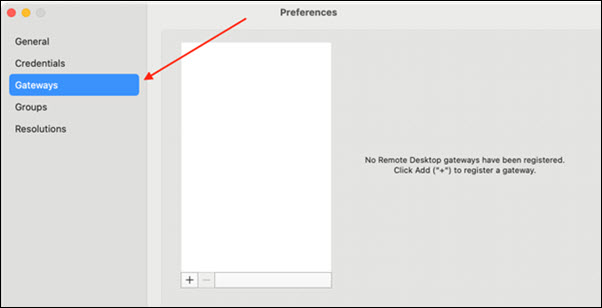
Enter msrdp.clemson.edu for the Gateway name, Clemson University for the Friendly name, and Use PC User Account for the user account. Click the Add button.
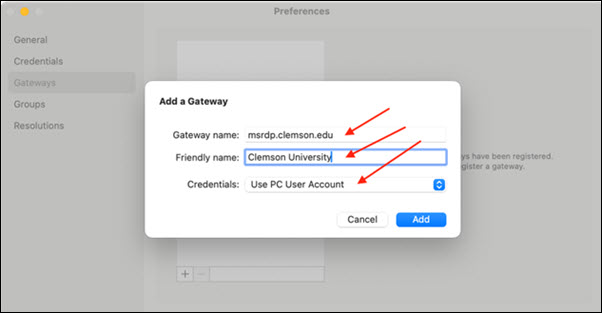
Close the Settings pane.
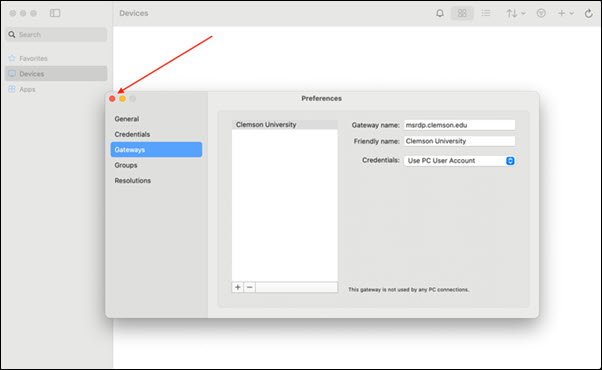
On Windows App screen, click the Plus sign ( ) then Add PC.
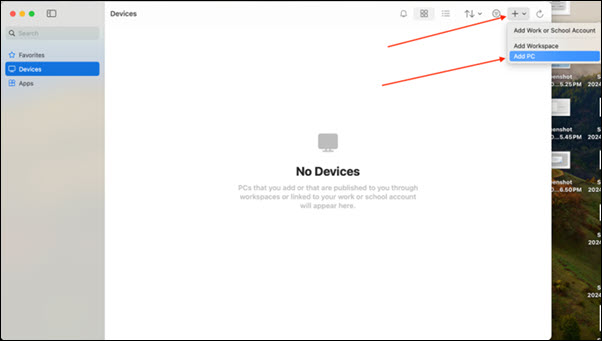
On the Windows App screen, enter your PC name as recorded from the PC you want to connect to - ending in .campus.cu.clemson.edu . Select the Gateway Clemson University .
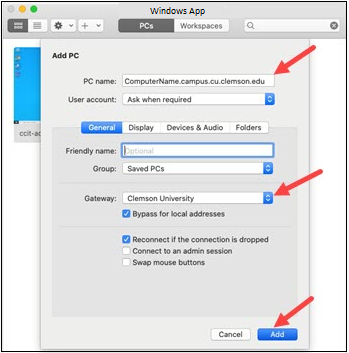
Select Display and change any appropriate settings. For instance, if you’d prefer the remote session to be in a separate window rather than in full screen mode you can change those settings here.
Click Add at the bottom of the screen.
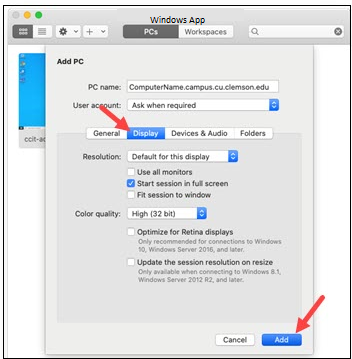
Double-click on the computer you wish to start a remote session.
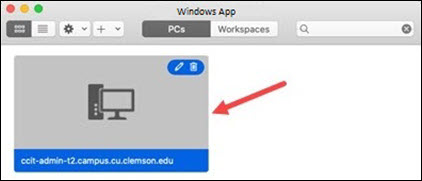
When prompted, enter your Clemson University username in the format username@clemson.edu and your Clemson University password. Click Continue.
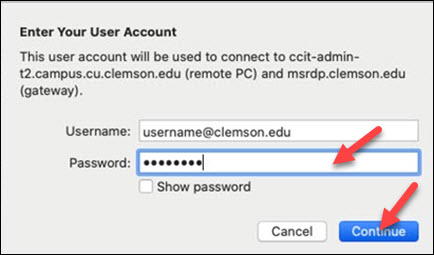
Next you should receive a DUO push prompt to your previously configured DUO app (usually on a phone, tablet or watch). Allow the DUO push.
When the Certificate prompt appears, select Show Certificate.
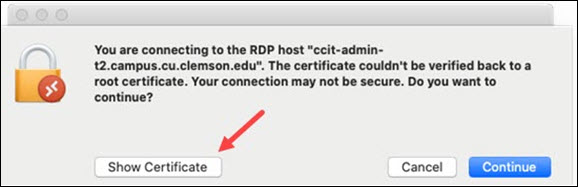
Select Always trust… and then click Continue.
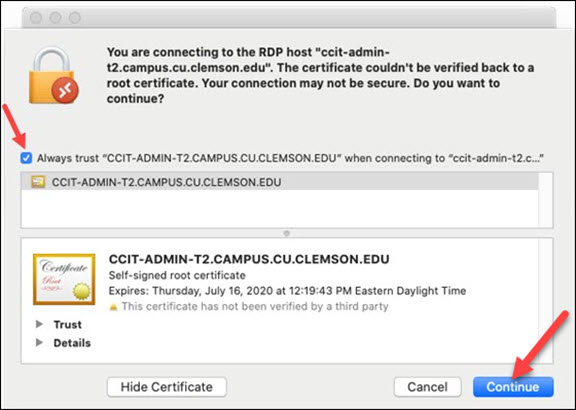
Enter your Mac password when prompted and click Update Settings.
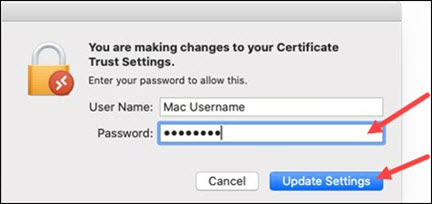
The remote session to your Windows PC should begin.
For more information about Clemson remote work options, see https://ccit.clemson.edu/working-remotely/
If you have any issues or questions, please contact the CCIT Support Center at 864-656-3494, ithelp@clemson.edu.