ChemDraw Download and Installation
Estimated Reading Time: 2 MinutesClemson users can follow the instructions below to install ChemDraw.
GET A NEW CHEMDRAW ACCOUNT:
If you already have a ChemDraw account, skip to the next section to install a new version of ChemDraw.
To create a new account go to https://connect.revvitysignals.com/sitesubscription/Register.aspx?FlexeraAccountId=2356
Complete the new user registration screens (using Clemson username@clemson.edu as the Organization email address – do not use username@g.clemson.edu) and Submit. You will get an email to help set up your ChemDraw password. (Note: it will not be your Clemson password. You need a separate password to use with ChemDraw.)
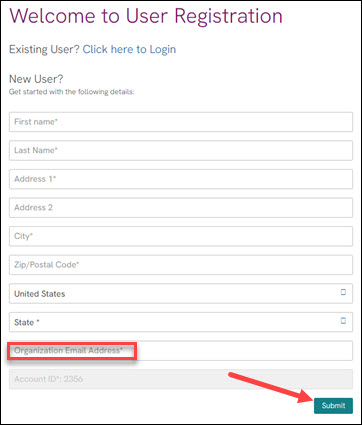
INSTALL CHEM DRAW:
Go to https://perkinelmer.flexnetoperations.com/
You will get a ChemDraw login page. Use your Clemson username@clemson.edu as the user name and the password you set up for ChemDraw as the password.
.jpg)
When you log in, you will see List Entitlements. Select the product with the newest Start Date. Copy the Product Activation key in case you need it later. Then click on Download Now.
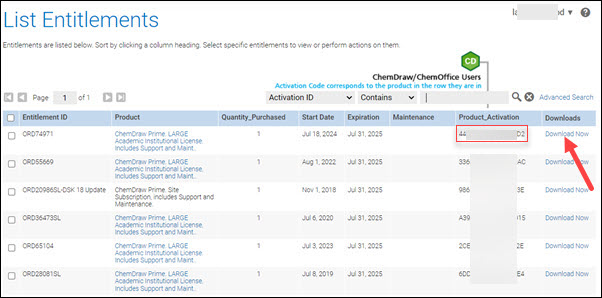
Under Download Order, select ChemDraw Prime.
.jpg)
Under Downloads, the first two ones should be Windows and Mac installers – the rest will be other documentation. Click on the one you want, download it.
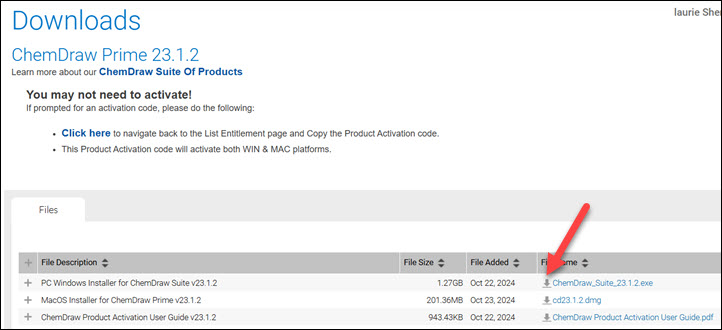
Open the application to install ChemDraw that you just downloaded. Generally, you will accept all of the default choices to install it. Here are some of the steps:
On the Extracting ChemDraw screen, click OK.
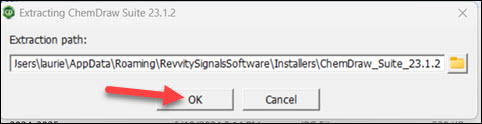
Do you want to allow this app to make changes to your device? Install.exe - Yes.
Welcome to the ChemDraw Suite - Next.
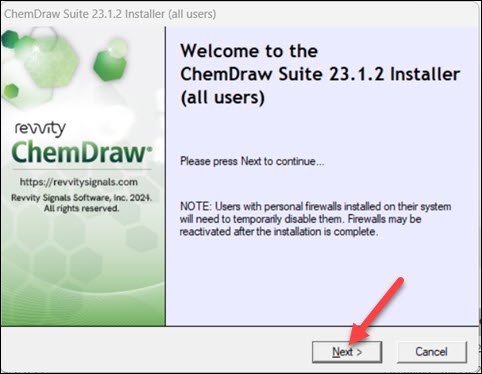
License Agreement Download - scroll through license agreement, click on I accept the terms in this license agreement, Next.
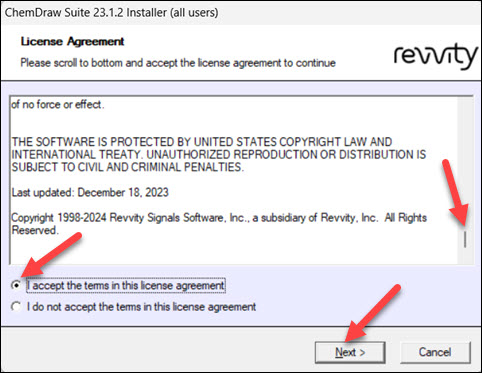
Setup Type (defaults) - Next.
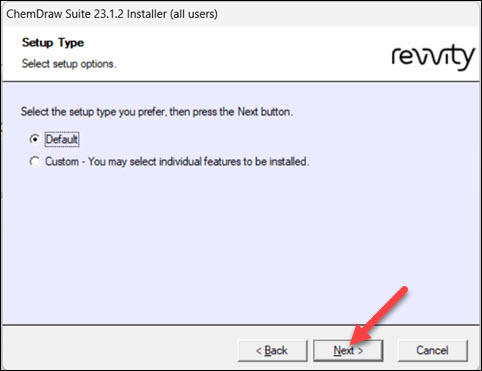
Select Features (defaults) - Next.
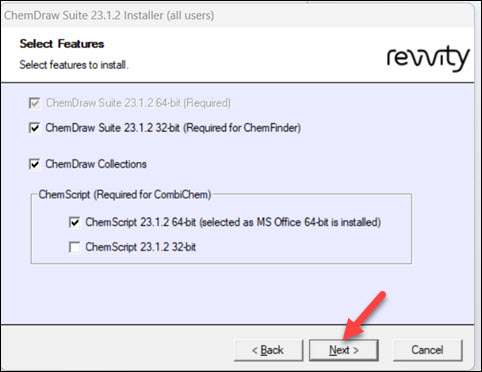
Setup Features, Select third-party features (defaults) - Next.
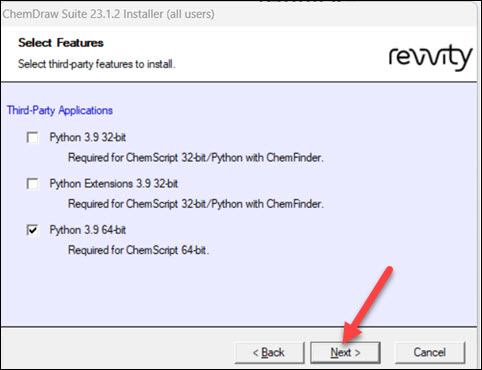
Ready to Install - Install.
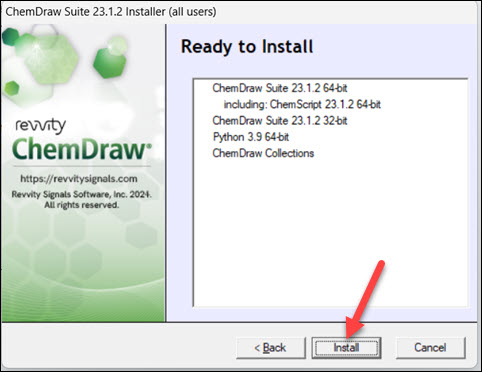
Installation Complete - Finish.
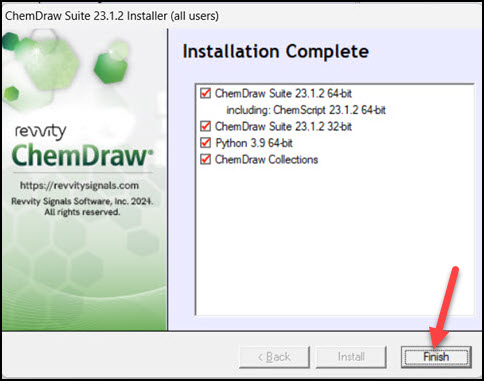
Once it is finished, start the ChemDraw app that you just installed.
You may see a Licensing page - select the Activation Code option - click on Continue.
.jpg)
You must activate your software to continue. Fill in your Name, Clemson, your email address (username@clemson.edu), paste in the activation code you copied earlier, select Activate or deactivate online, select Activate.
.jpg)
You have successfully activated ChemDraw - select OK.
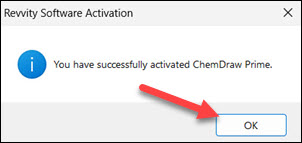
ChemDraw is also available in CUAPPS if you do not want to install it on your computer. Click here for instructions on installing CU APPS.
Please report any issues installing ChemDraw to ITHELP@clemson.edu