How To: Connect to eduroam on your Computer
Estimated Reading Time: 2 MinutesTo connect to Clemson's wireless network, eduroam, please follow the instructions below for your operating system.
MAC OS
MAC OS
1. Click on the Wi-Fi icon in the top menu. Select eduroam.
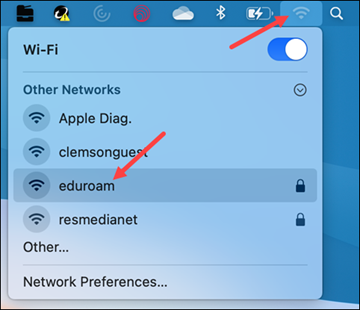
2. When prompted, log in to the eduroam network with your Clemson username@clemson.edu and Clemson password. (NOTE: Do NOT enter it in the format of a Gmail address, i.e. username@g.clemson.edu.) Click Join.
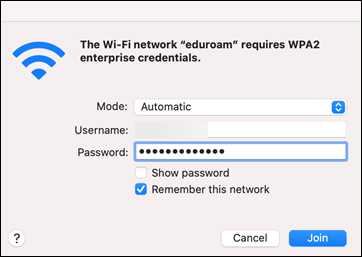
WINDOWS 10/11
1. On the Windows taskbar in the lower right side of the screen, you will see a network icon. If it looks like an airplane, then your computer is in airplane mode. If you click on it, you can switch it to Wi-Fi mode by clicking on Wi-Fi. The selected option is blue.
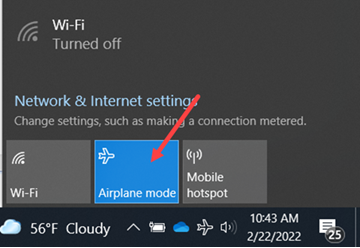
2. If Wi-Fi is turned on, you will see the Wi-Fi icon in the taskbar as shown below. Click on it.
3. You should see the blue Wi-Fi option turned on. Click on the eduroam network.
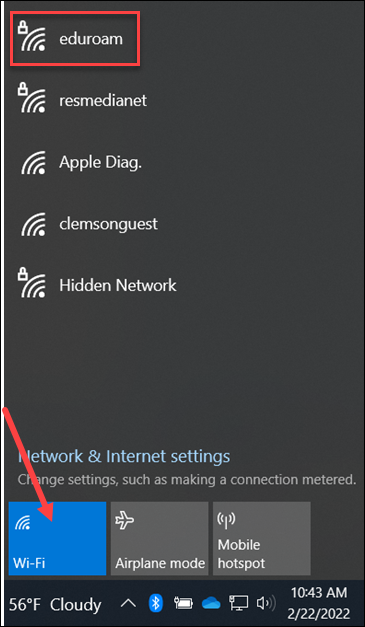
4. You will see options to Connect automatically and Connect. It is recommended that you click on both of those.
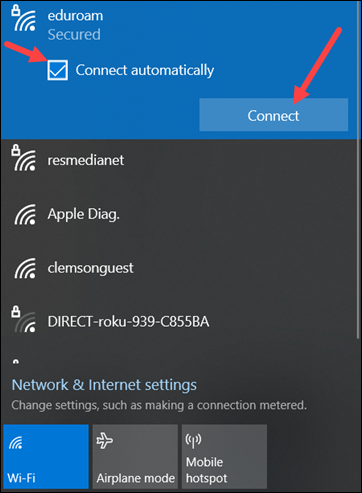
5. For user name, enter your Clemson username@clemson.edu and your Clemson password . (You must include ‘@clemson.edu’ after your user name for eduroam to connect. Do not use @g.clemson.edu or your Clemson Google password.) Then click OK. You should connect.
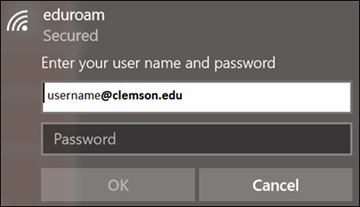
CHROMEBOOK
To connect to eduroam on a Chromebook, please follow the steps below. Note: this varies with different versions of Chromebook. If this does not work, you may need to bring your Chromebook to the Support Center on the second floor of the Cooper Library.
In order to log onto a Chromebook you will need an internet connection.
1. Open Network.
2. Select eduroam and Connect
3. Settings are as follows:
SSID: eduroam
Security: EAP
Security: EAP
EAP method: PEAP
Phase 2 authentication: MSCHAPv2
Server CA certificate: Do not check (note: you have to select from drop down)
User certificate: None Installed
Identity: username@clemson.edu (be sure to include @clemson.edu)
Password: use your Clemson or Canvas/iroar password
Anonymous identity: leave blank
Click Connect.
Phase 2 authentication: MSCHAPv2
Server CA certificate: Do not check (note: you have to select from drop down)
User certificate: None Installed
Identity: username@clemson.edu (be sure to include @clemson.edu)
Password: use your Clemson or Canvas/iroar password
Anonymous identity: leave blank
Click Connect.
If you have more questions, email ITHELP@clemson.edu or call 864-656-3494.