HOW TO: Connect to eduroam with Android OS
Estimated Reading Time: 1 Minutes1. Pull down from the top of the screen. Click on Settings.
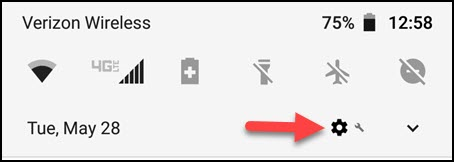
2. Click on Network & Internet
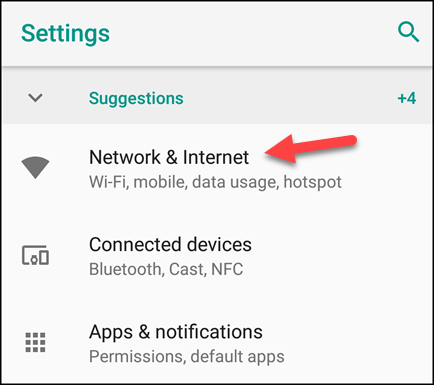
3. Make sure Wi-Fi is turned on. Click on eduroam.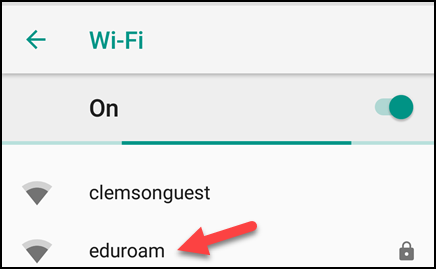
4. Some versions of Android may require you to manually enter the EAP method and certificate options. If so:
·For "EAP method" select PEAP.
·For "Phase 2 authentication" select MSCHAPV2.
5. On some versions of Android, you may need to set "CA Certificate" to Do not validate and "Domain" to clemson.edu. If it does not connect using system certificates, leave the certificate unspecified and try again.
6. Fill out these fields for all phones:
·In the Identity field, enter username@clemson.edu (do not use username@g.clemson.edu)
·Leave Anonymous Identity blank.
·Put your Clemson password in the password field
You may also need to change Metered Network from auto to unmetered, as well as "MAC Address Type" to "Device MAC" rather than "Randomized".
Then click CONNECT
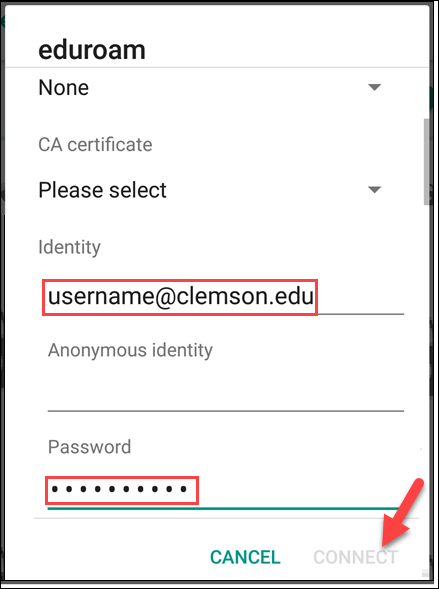
7. You are now connected to eduroam.
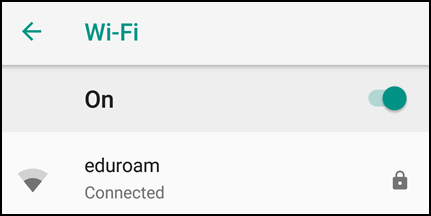
If you have more questions, email ITHELP@clemson.edu or call 864-656-3494.