Cisco Unity Voicemail User Guide
Estimated Reading Time: 2 MinutesPlease follow the instructions below to access and set up your Cisco voicemail.
ACCESS VOICEMAIL FROM PHONE
When you access your new Cisco voicemail for the first time you'll use 2580852 for PIN after which you'll be prompted to set a new PIN.
From work phone:
1. Press Message button
2. Press 2580852 for PIN
3. Follow prompts to set new PIN, record greetings, etc.
From off-campus phone:
All users will be able to dial 656-9800 to access their voice messages from an off-campus phone.
1. Dial your work phone's extension (for example: 656-3311).
2. Wait for voicemail to answer, and then press * to listen to messages.
3. Enter your extension (phone number) followed by #.
4. Enter your PIN followed by #.
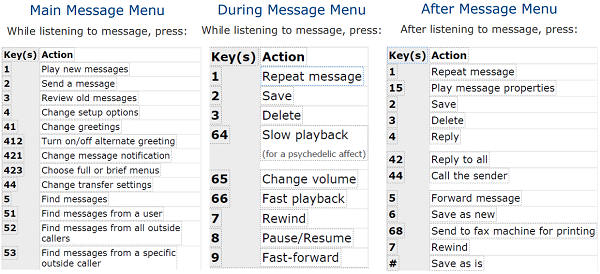
ACCESS VOICEMAIL VIA WEB
This connection requires a VPN connection if you are off campus.
1. Get Started
• In your browser, navigate to: https://cuc-01.clemson.edu/inbox/
2. In the Username and Password fields, enter:
A. Username: Clemson ID
B. Password: Clemson Password
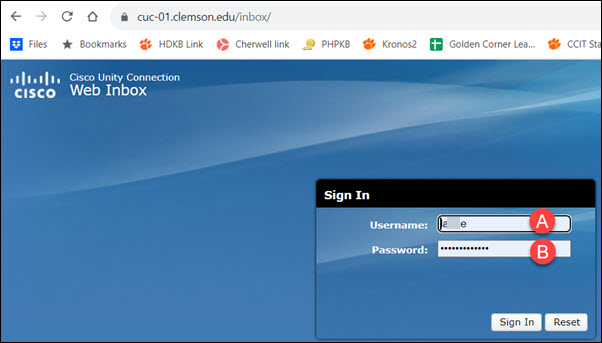
3. Retrieve messages
After logging in, Web Inbox displays any messages that are new or have not been managed. Web Inbox does not refresh or retrieve messages automatically.
Select the Refresh button periodically to check for new messages.
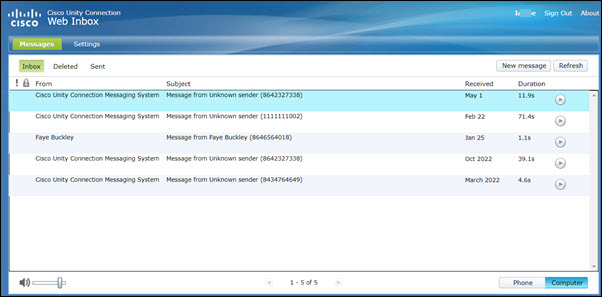
New messages appear in bold text.
• The From and Subject fields contain the calling party name and number if this information is available.
4. Listen to Voice Messages
• Click the message to be heard. It will highlight in green as shown.
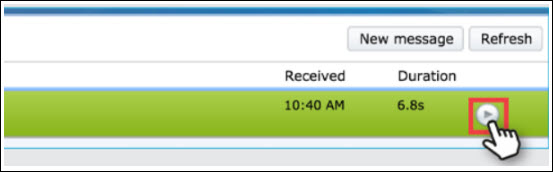
5. Manage Inbox
• Options are as follows:
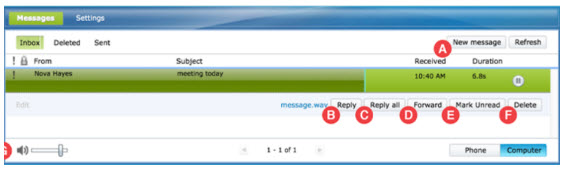
A. New Message: Record or upload a message.
B. Reply: Respond with a voice message to the sender.
C. Reply all: Respond with a voice message to all who received the message and are Cisco Unity Connection users.
D. Forward: Send the message to another subscriber and/or distribution list.
E. Delete: Move the message to the Delete folder.
F. Mark unread: Mark the message as unread. This presents the message as new.
G. Use the volume control bar to control playback volume when playing through a computer.
Note: Messages marked private are restricted from forwarding.
For any technical questions or assistance contact our CCIT Help Desk (864) 656-3494 or email ITHELP@clemson.edu or see the CCIT Knowledge Base.