How to Manually Enroll an Apple Device in the Clemson University Jamf (MDM) Management System
Estimated Reading Time: 1 MinutesIf your device did not go through ADE (Automated Device Enrollment) then it might require a manual enrollment.
Go to the following web URL:
https://clemson.jamfcloud.com/enroll
And enter your Clemson Username and Password to login.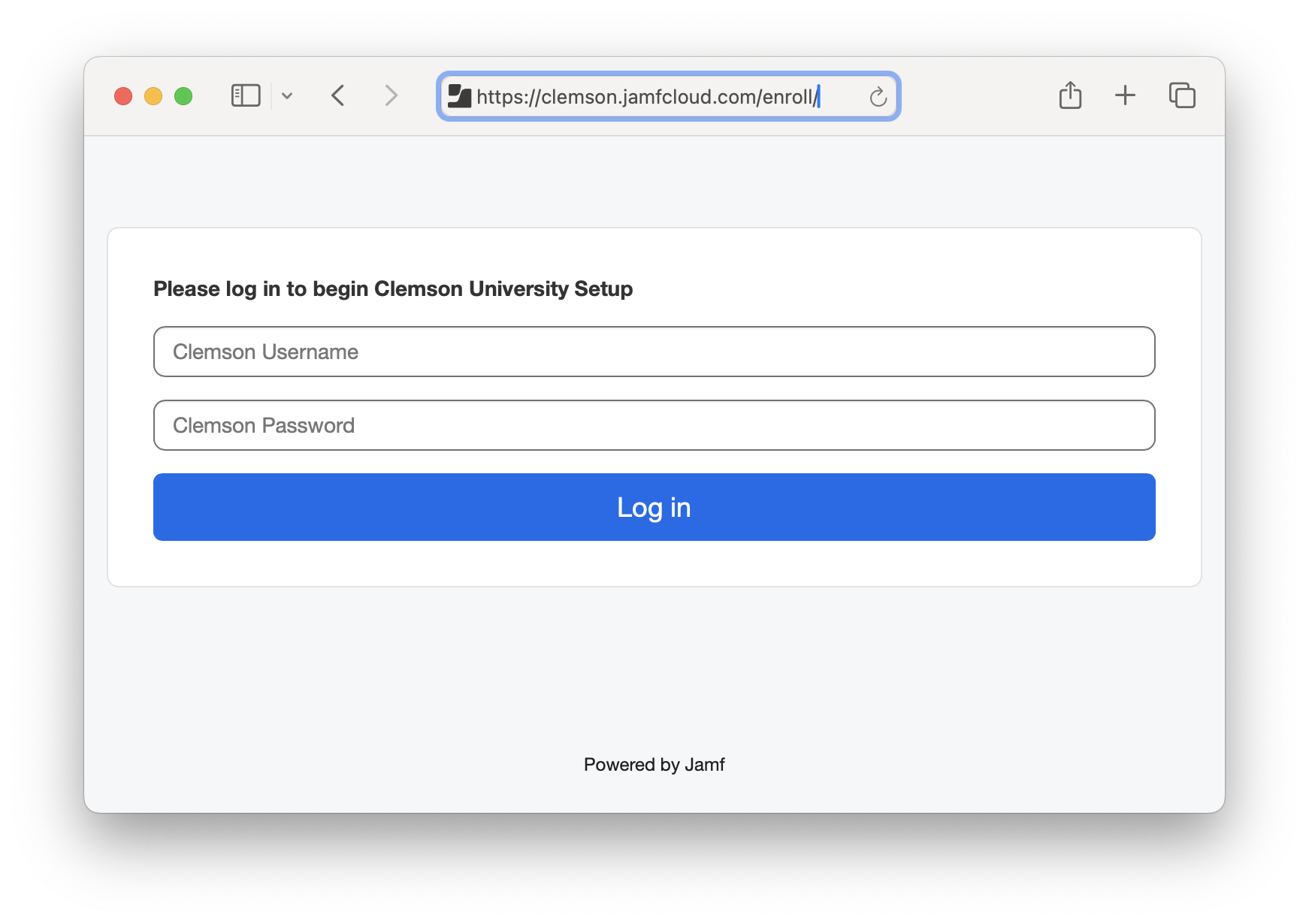
You will be prompted to download and install the Jamf MDM profile provided by Clemson University. This will allow inventory tracking and management of your Clemson University issued device.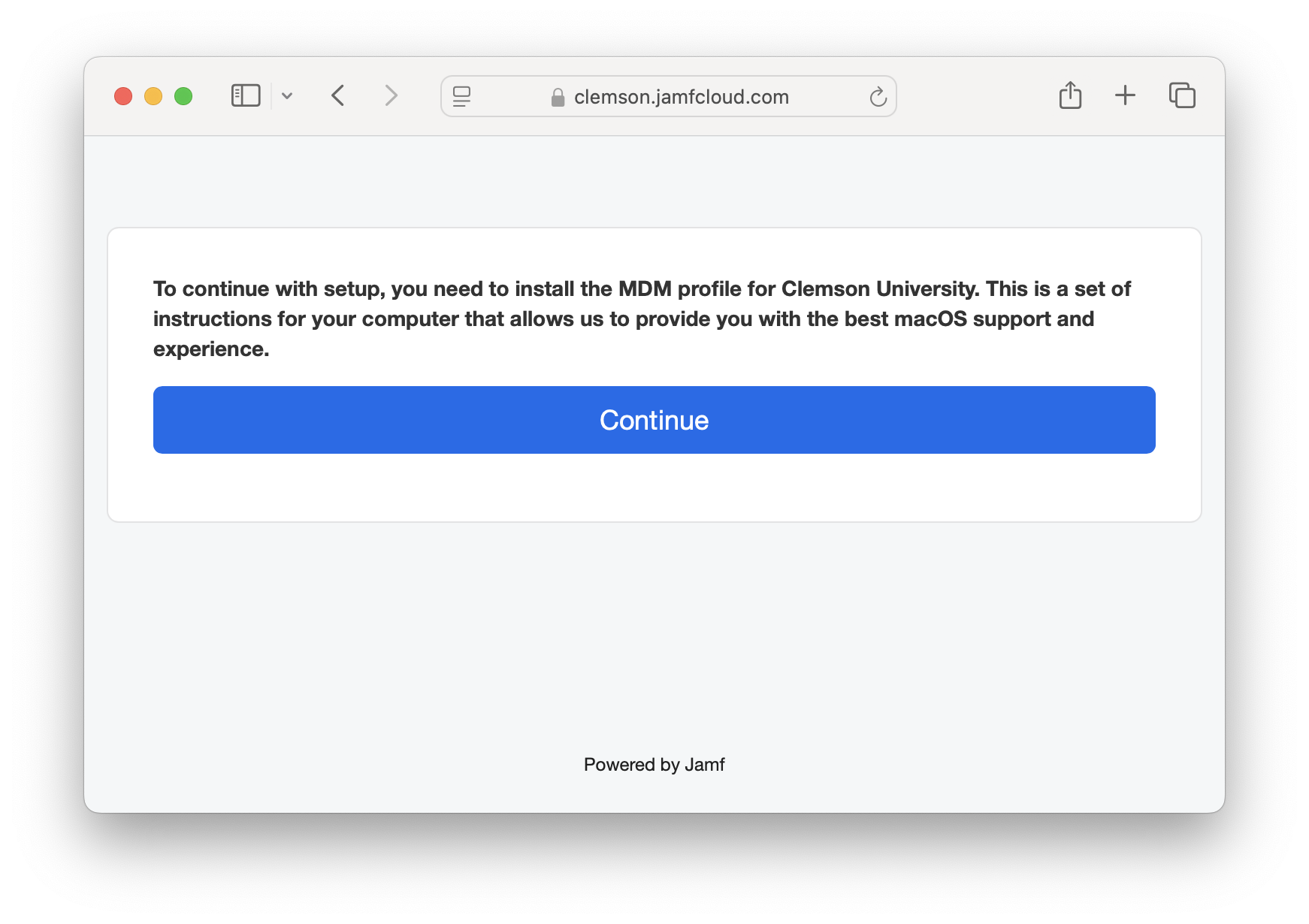
Click "Allow" to start the download of the profile.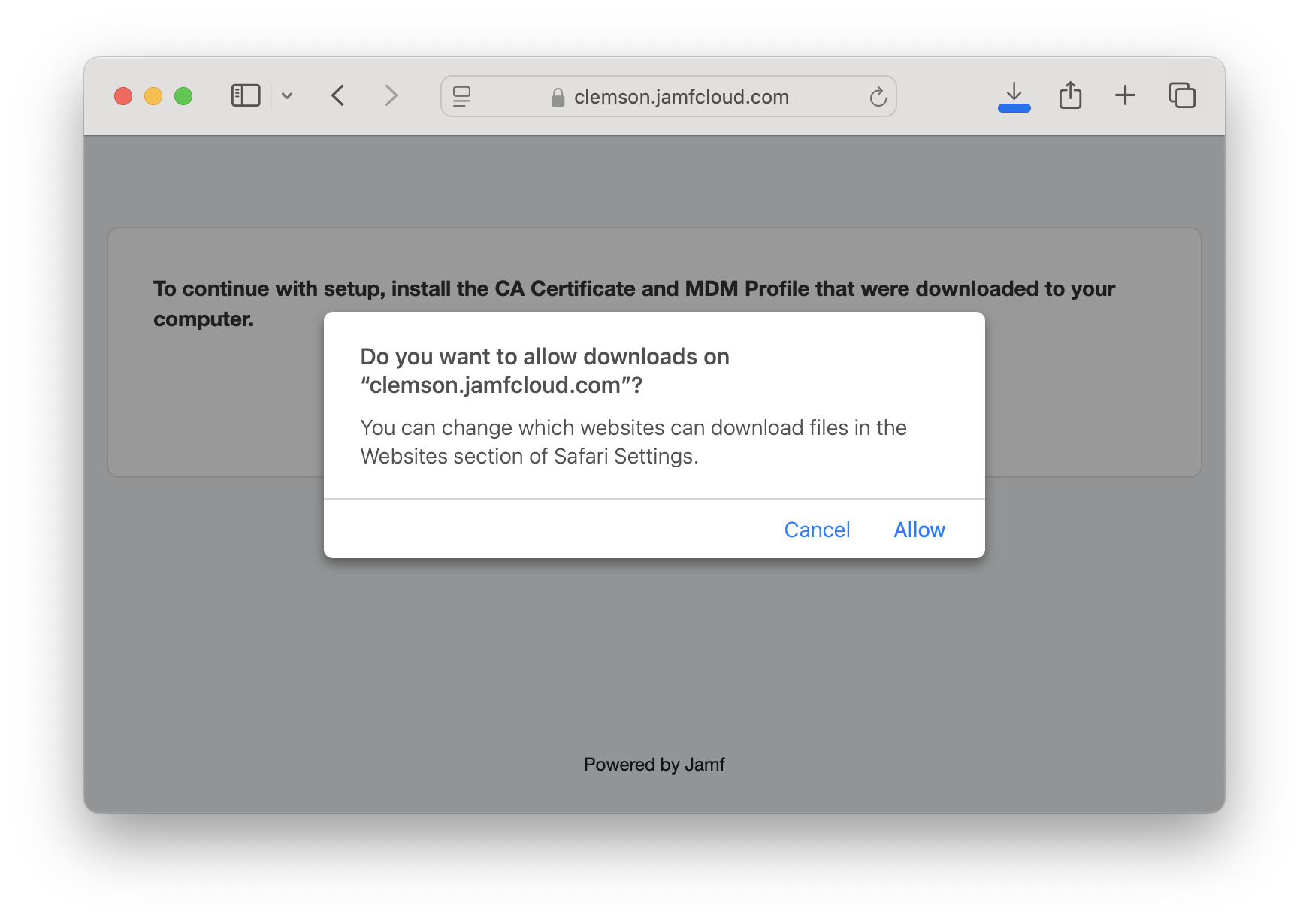
Once the profile has downloaded, Click "OK" and then open the System Settings app (click on the Apple in the top left corner on Mac OS).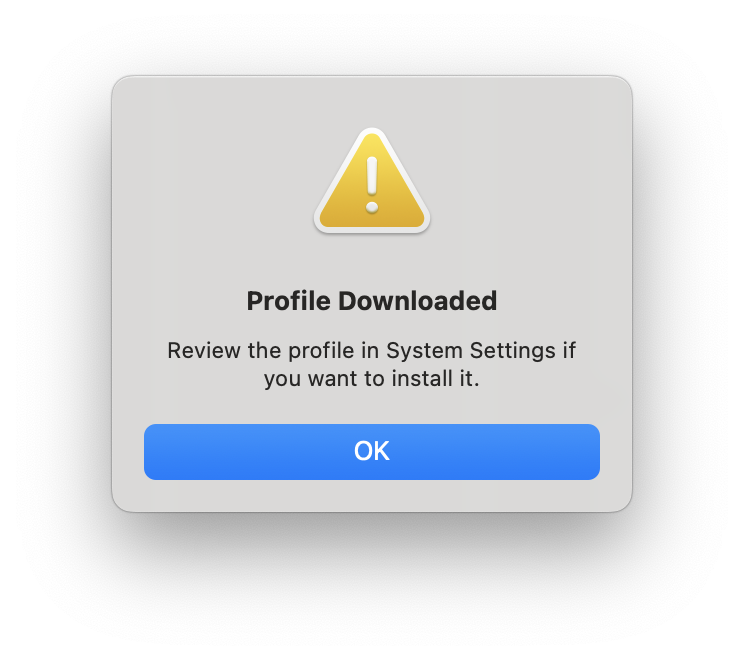
![]()
Click on the "Profile Downloaded" section or the General/Device Management section in the left panel. Then double-click on the Clemson University MDM profile to install.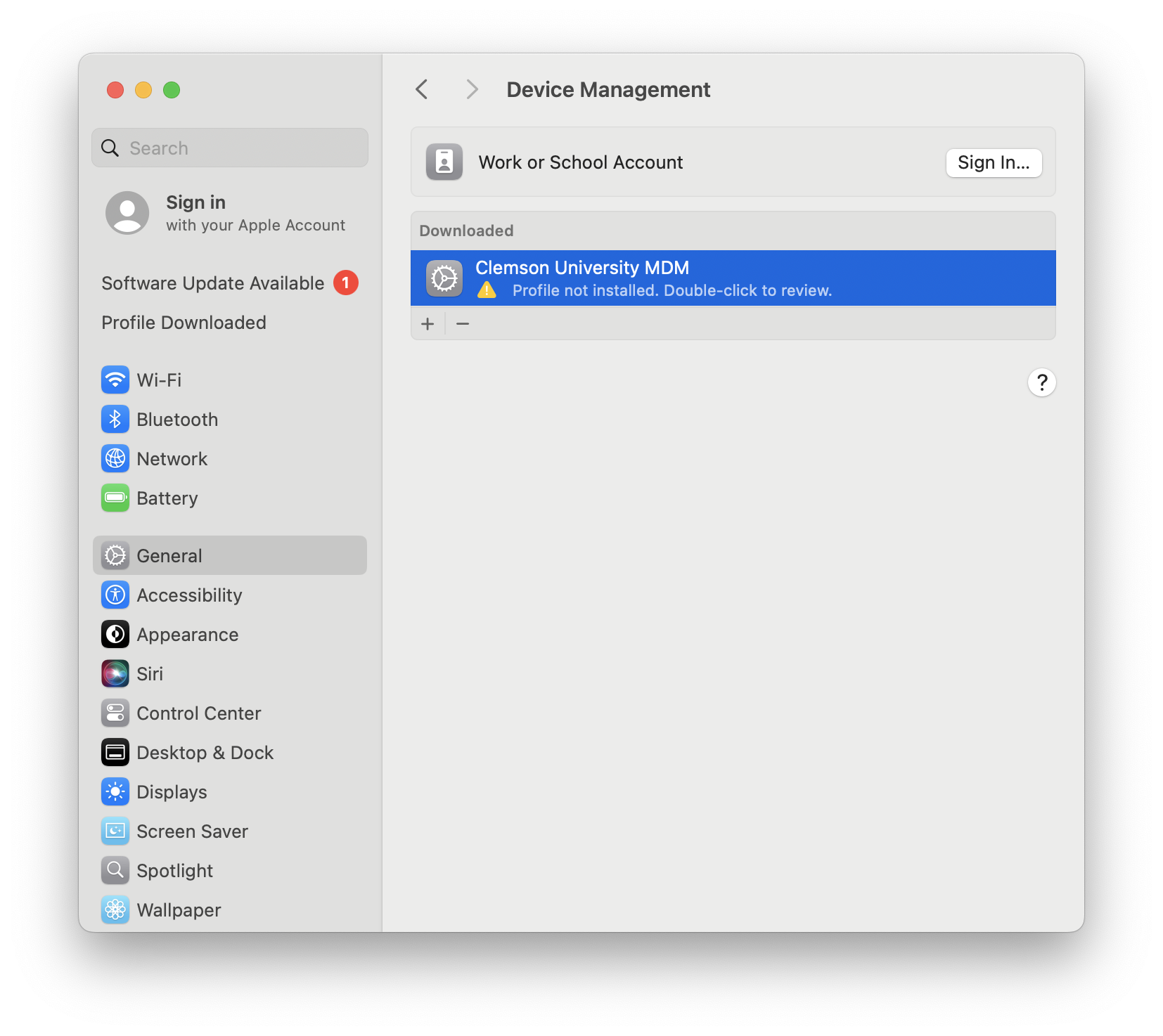
Click "Install".
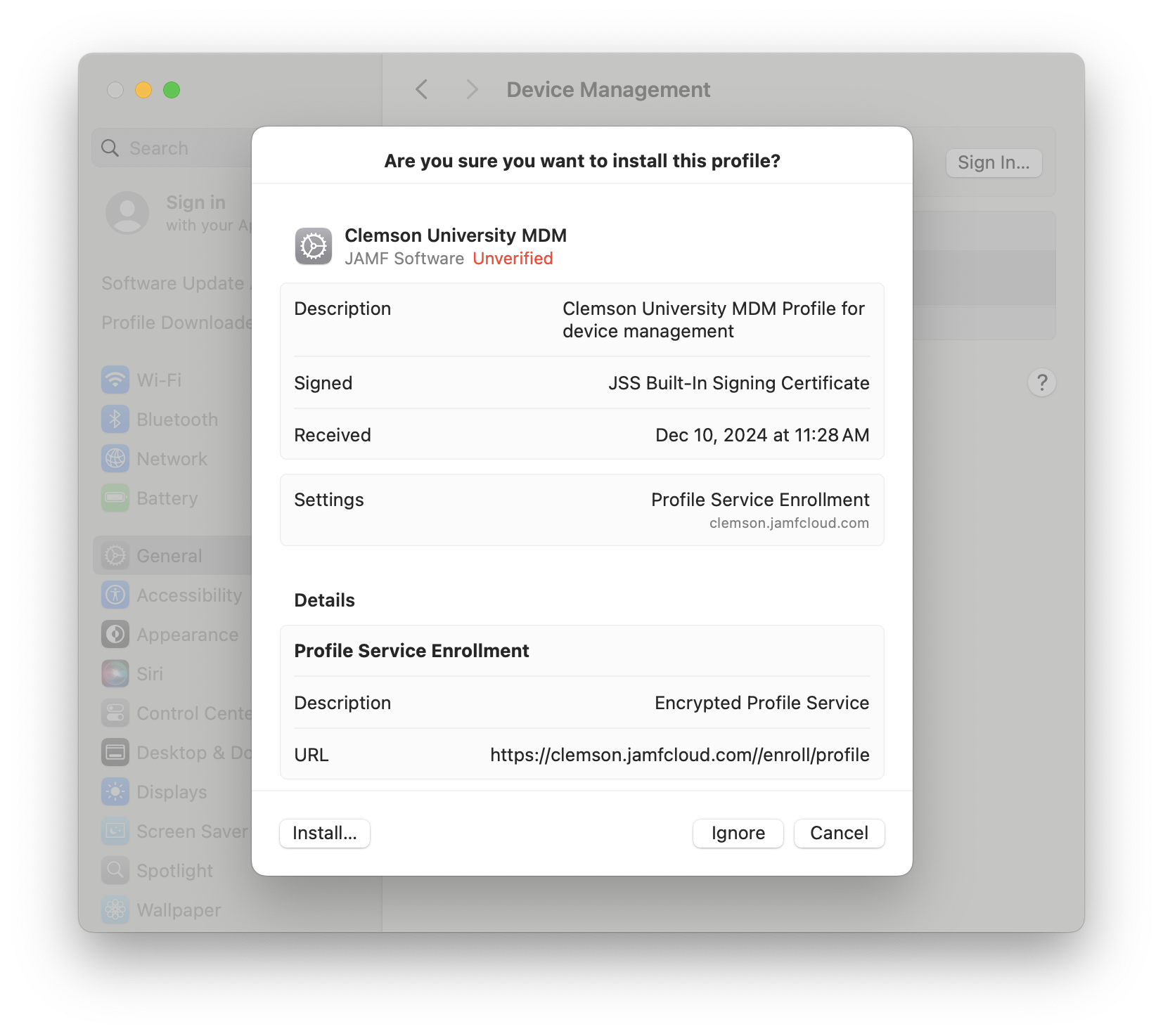
Click "Install".
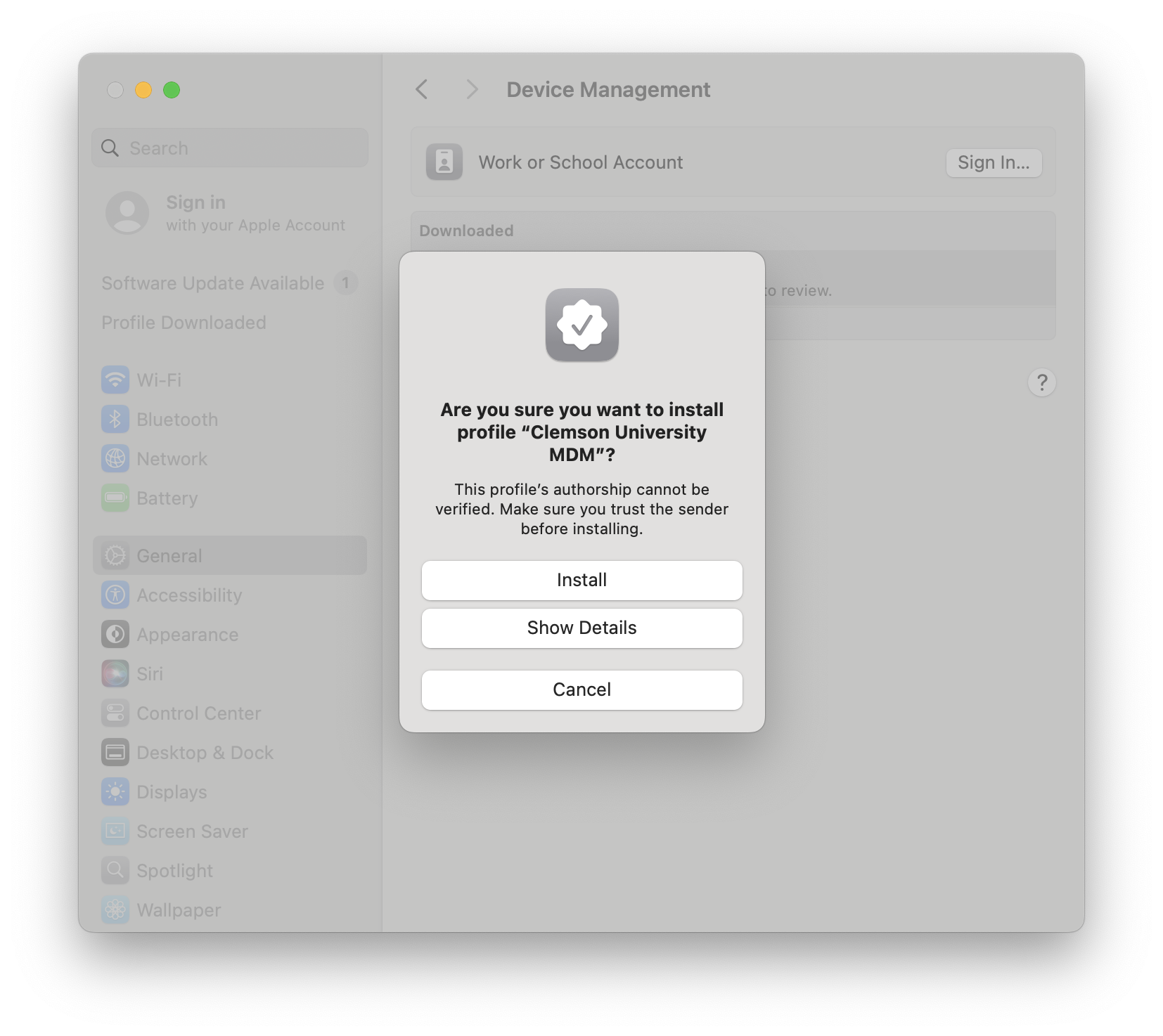
Enter your Mac username and password.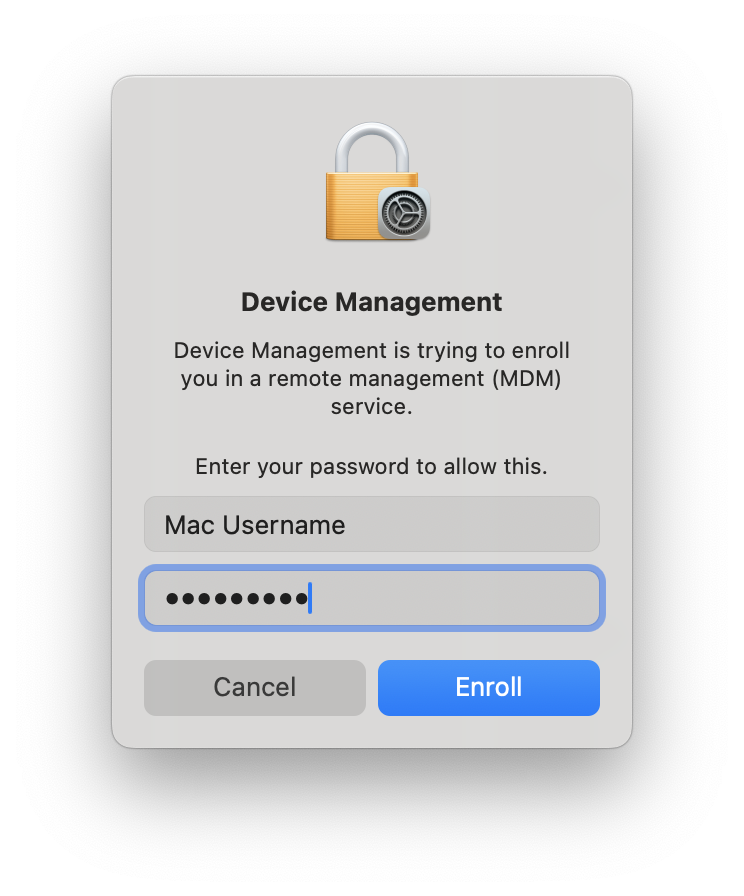
Check that the Clemson University MDM profile has been installed. Other profiles, default applications, and security configurations will begin to download over the next 15 minutes.
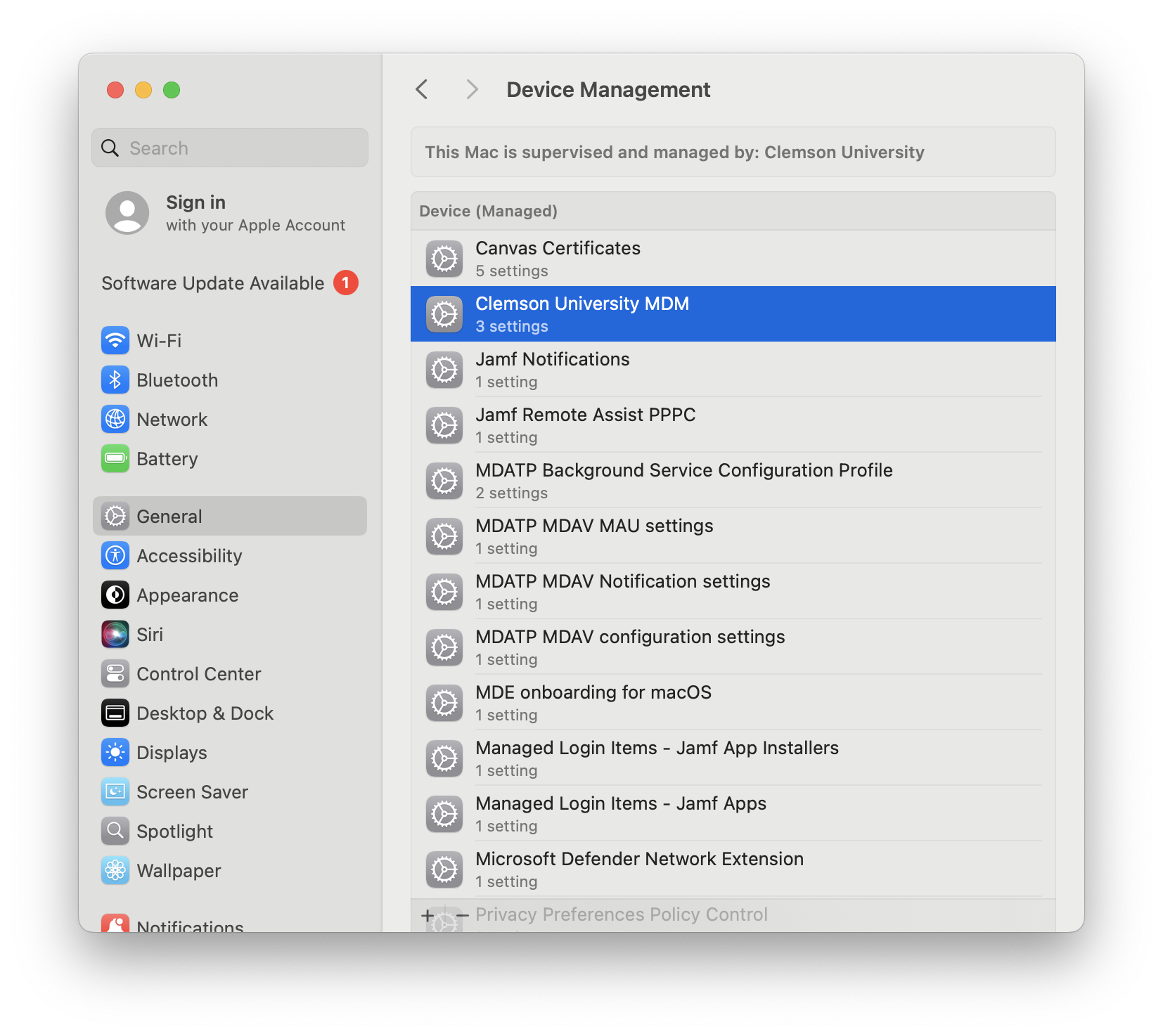
After the device has been properly enrolled in the Jamf Management System, the Self Service application will be installed (called "Clemson Self Service" on the Mac OS). You will find additional software and other items within the Self Service app.
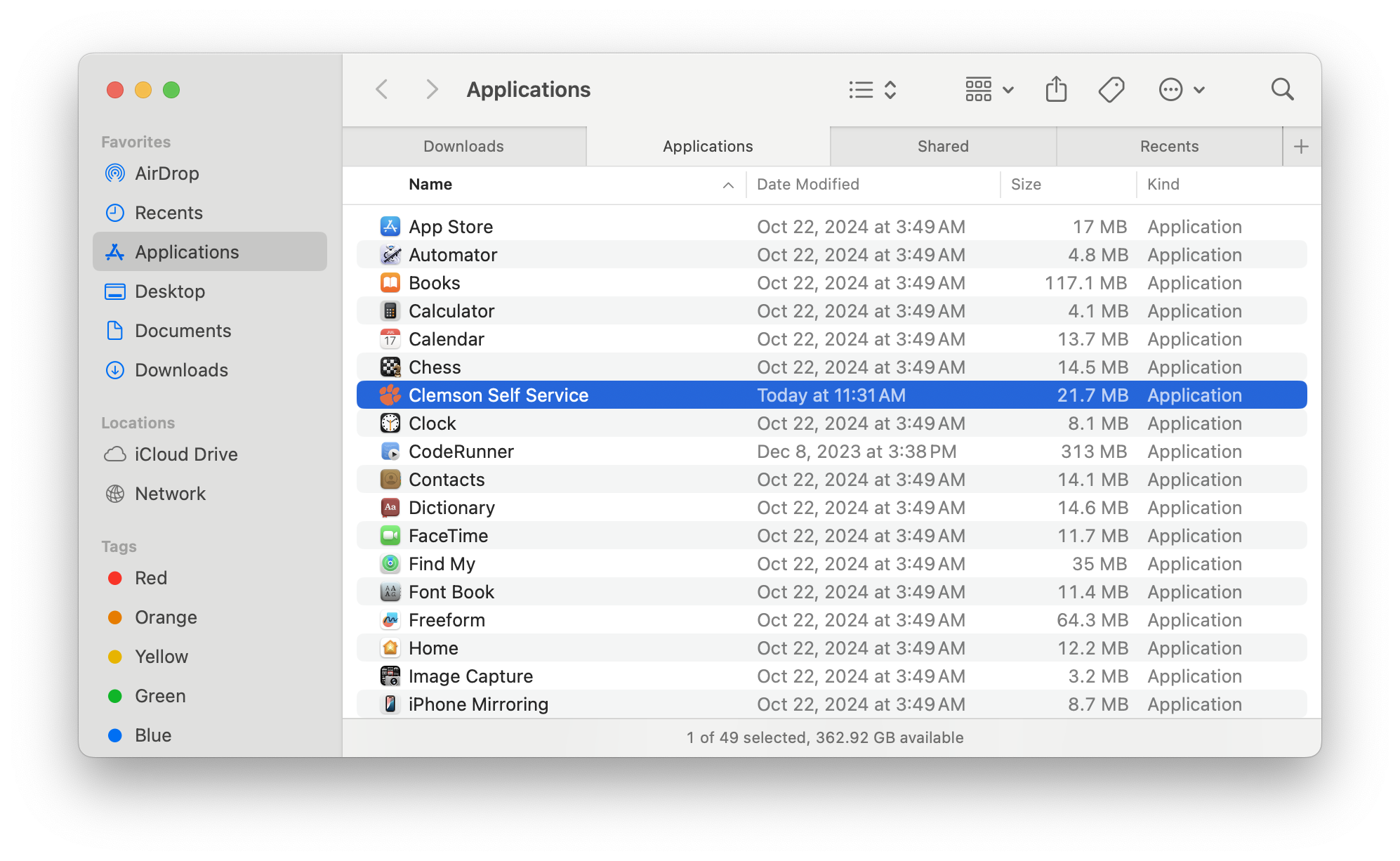
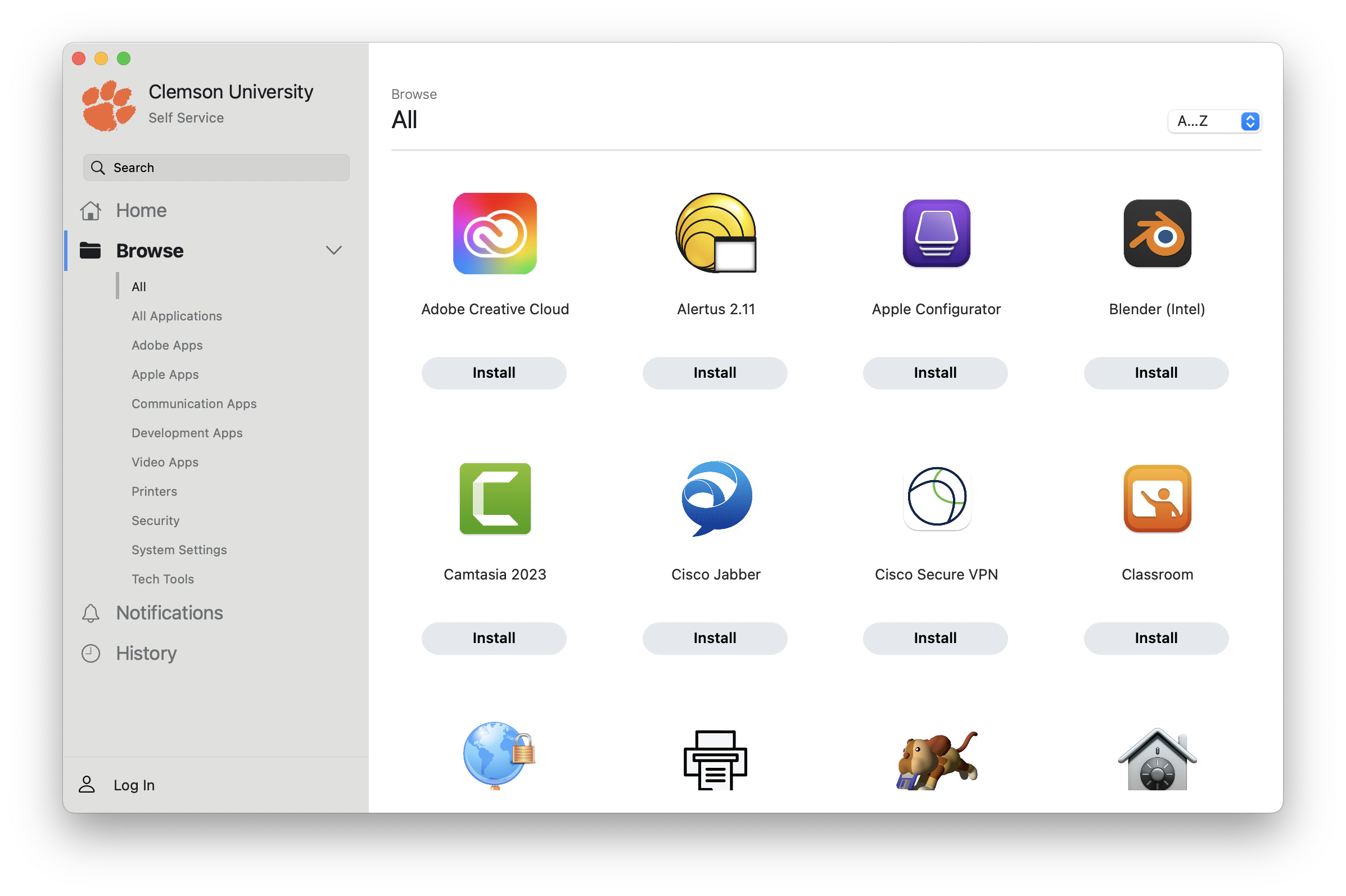
If you have any issues or questions, please contact the CCIT Support center at https://support.clemson.edu, call 864-656-3494 or email at ithelp@clemson.edu.