PaperCut Printer and Plotter Setup for Student Android Devices
Estimated Reading Time: 1 MinutesINSTRUCTIONS TO PRINT TO PAPERCUT PRINTERS FROM ANDROID DEVICES
Make sure your Android device is connected to Clemson eduroam.
Install the Mobility Print app from the Google Play Store.
Launch the app. Tap on Tap here and check the Mobility Print Service is on.
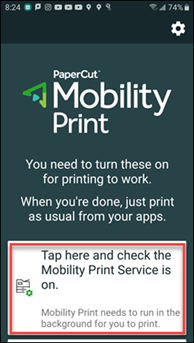
If it is not on, turn it on to look like this. Then exit this screen.
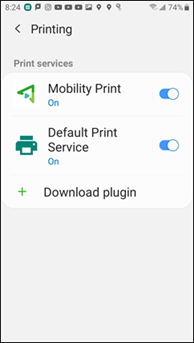
Save your file as a picture file or a .pdf. Open it.
Click on the three vertical dots.
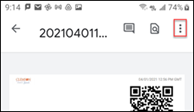
Click on Print.
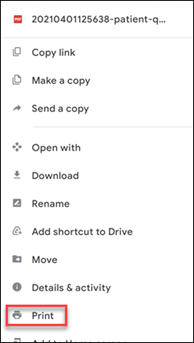
From the list of printers, select StudentPrinting.
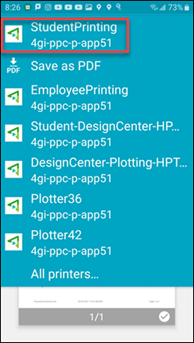
Tap on the yellow printer icon to print. The first time you do this, it will ask if you want to use Mobility Print. Tap OK.
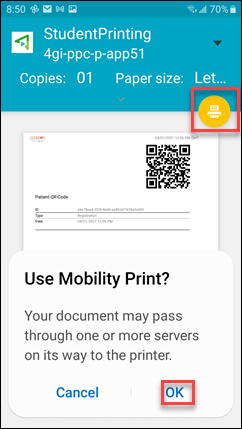
You will see a message Your job needs authentication. Tap on that.
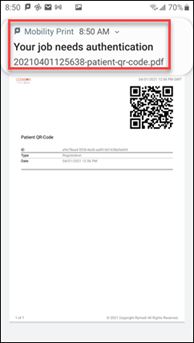
You will see the Papercut sign in page. Complete your Clemson user name (no “g.clemson.edu), Clemson password, and then tap on SIGN IN AND PRINT.
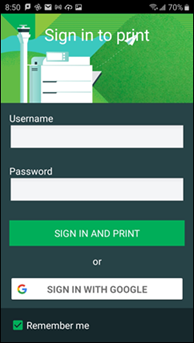
Go to a PaperCut printer and swipe your TigerOne card to release the print.
To see your print job queue, go to https://papercut.clemson.edu and log in.
To see the PaperCut Card Reader article, click here.
If you have more questions, email ITHELP@clemson.edu or call 864-656-3494.