PaperCut Printer Setup for iOS devices (iPhone & iPad)
Estimated Reading Time: 1 MinutesPAPERCUT SETUP - IOS
Open the Safari web browser and go to clemson.edu. Tap on the Share icon.

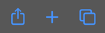
Scroll down and select Print.
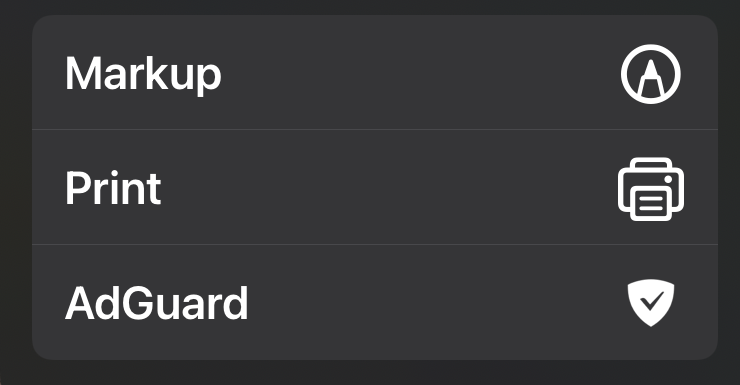
Tap on Select Printer.
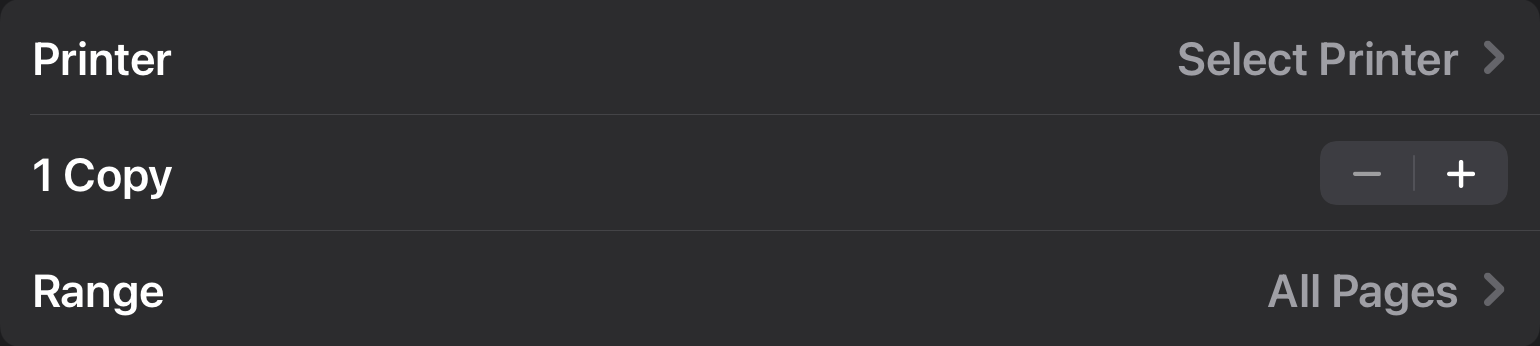
For students, select studentprinting. For employees, select employeeprinting.
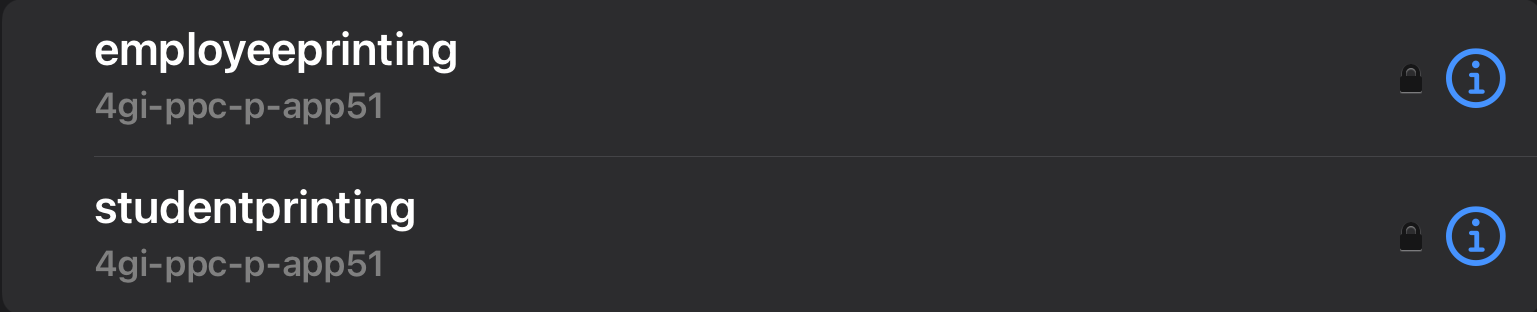
Enter your Clemson username and password. Tap OK.
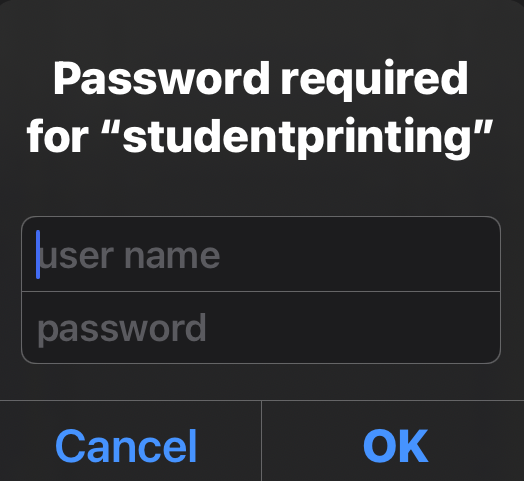
The printer should show as selected.
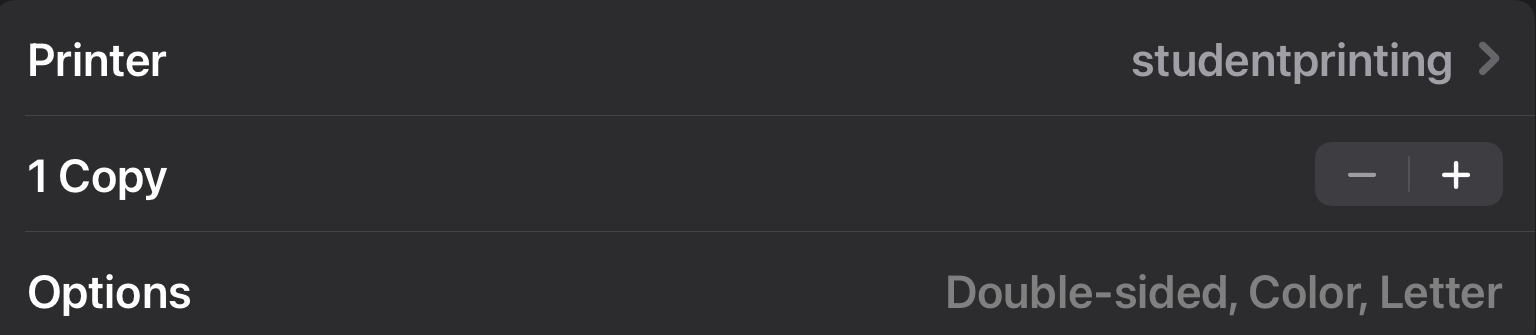
Your device should remember the printer settings for printing in other apps. Accessing the printer in other apps will be in various locations. Look for one of the following icons in each app to access the printer.
![]()
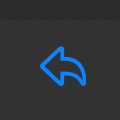
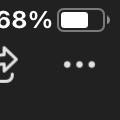
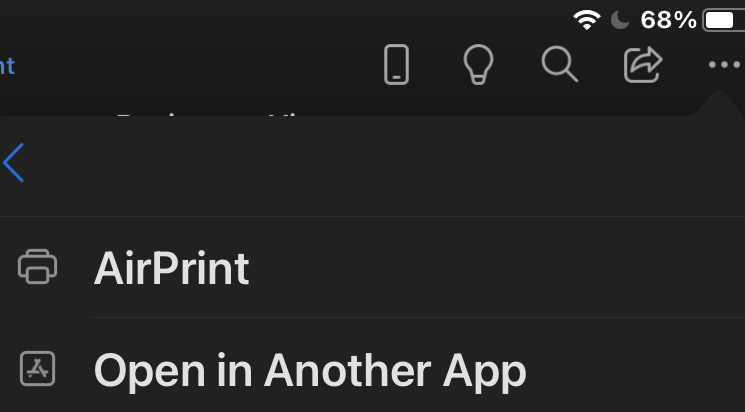
If you have entered the Clemson username/password incorrectly or have recently changed your password, you will need to reset the saved password on the device. Tap on the blue i next to the printer name.
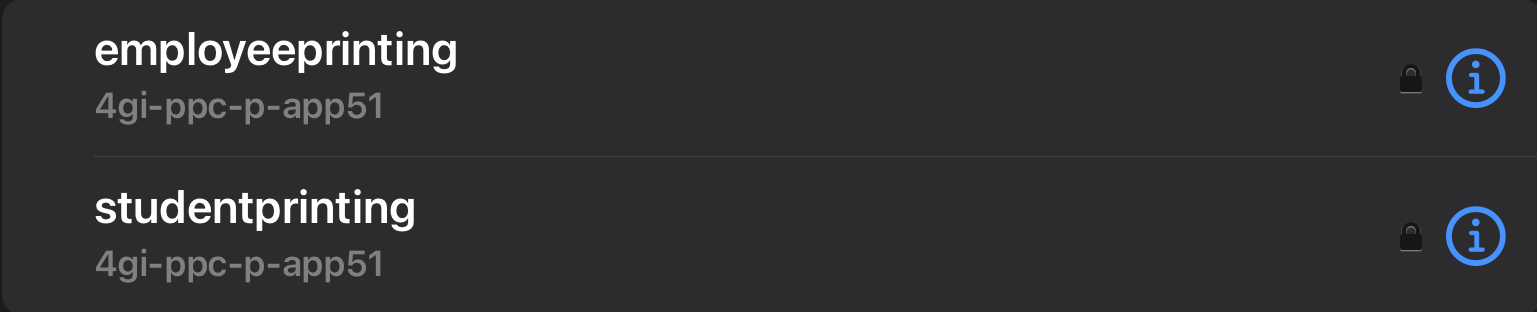
Select Forget Username and Password.

Go to a PaperCut printer and swipe your TigerOne card to release the print.
To see your print job queue, go to https://papercut.clemson.edu and log in.
To learn more about how to release jobs at a PaperCut Printer, click here.
To see the PaperCut Printing Overview article, click here.
The printer should now be installed properly. If you experience any issues, please contact CCIT Support Center at 864-656-3494, ithelp@clemson.edu or https://support.clemson.edu