HOW TO: Connect to eduroam using Windows 10
Estimated Reading Time: 1 MinutesIf the computer has previously been connected to the clemsonguest network, it must be forgotten before the computer can be connected to eduroam. Click here for instructions on how to forget a wireless network on a Windows 10 computer.
Here is a video on connecting to eduroam at Clemson on Windows 10:
Here are the steps:
1. On the Windows taskbar click on the Network icon.

2. The list of wi-fi networks will appear on the right side of the screen.
3. Select the eduroam network. Then click Connect.
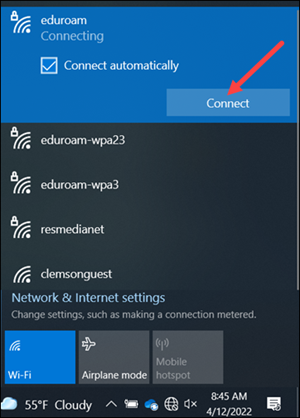
4. Enter your username@clemson.edu and your Clemson password. (You MUST include ‘@clemson.edu’ after your user name for eduroam to connect - do not include a "g".) Then click OK.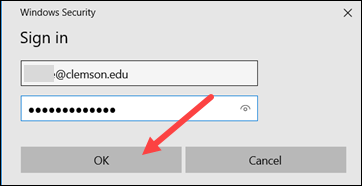
5. Now you will see that you are connected to eduroam and you will see the wi-fi icon in the taskbar.
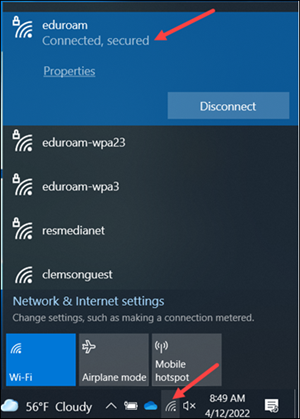
If you have more questions on this, email ITHELP@clemson.edu or call 864-656-3494.