How to download files from CUAPPS on U: Drive to your computer's hard drive
Estimated Reading Time: 1 MinutesThere are several methods to download files from your U:\documents while in CUAPPS.
Go to https://cuapps.clemson.edu and log in. You may be asked for DUO.
From this screen, select Desktops and then double click CU Virtual Desktop.
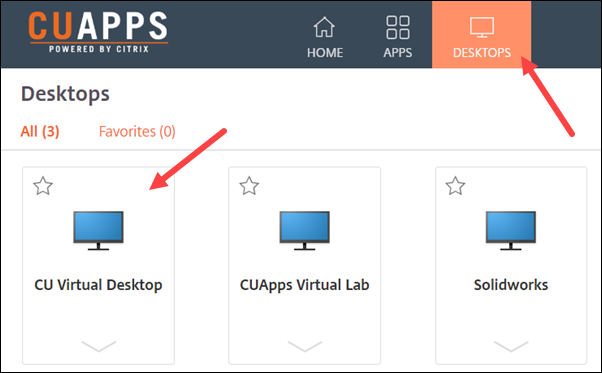
Find the file you want and drag it to "Save to my device" which appears on the left side of the screen. Then you will see the download from your browser (this one is in the upper right) showing the file is downloaded to the \Downloads folder on your local computer.
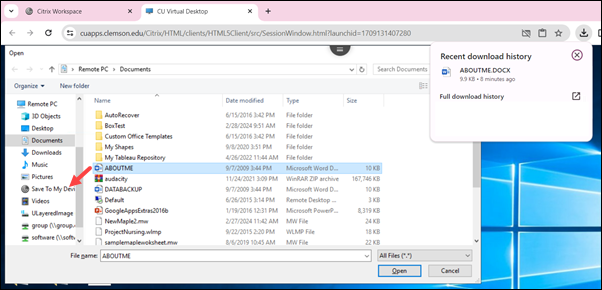
You will see three white lines at the top of the screen. Hover your mouse over it.
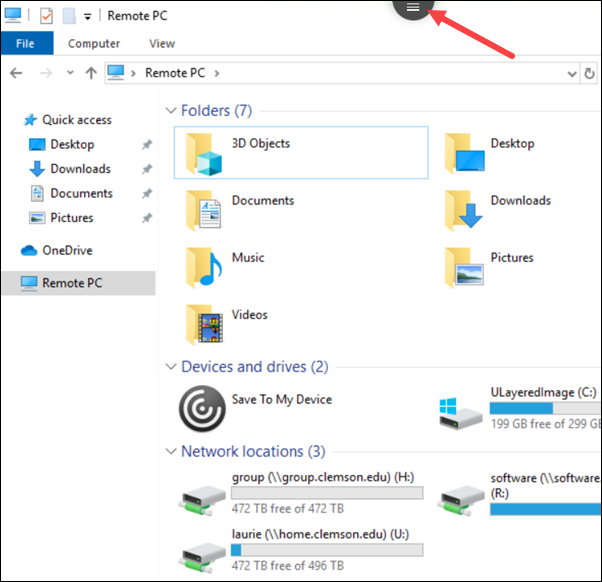
While you hover, it will turn to round lines like this. Click on it.
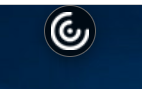
Several other icons will appear. Select the cloud with the down arrow for download (or the next cloud is upload).
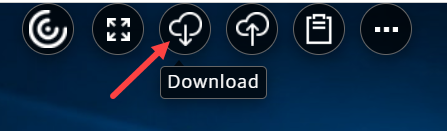
Select a file and click Open. The file will go to your computer's Downloads folder.
Open Apps
Open an App
Create a new file or open an existing file
Click File, Save As, Browse, Remote PC, Save to My Device. Name the file and select Save. It will save to local computer Downloads folder.
.png)
Another way to move files is in the article How to move files from U: drive to your computer's hard drive.
If you have more questions, email ITHELP@clemson.edu or call 864-656-1344.