How to set up Outlook Exchange on an Android device
Estimated Reading Time: 1 MinutesIf you would like to see your Clemson email in the Microsoft Outlook app on an Android device, follow these steps.
Go to your device's Play or Apps store and install Outlook if it is not already installed. Then open the Outlook App. The screens will look like this the first time you use the app.
If you have issues, you may need to remove your Microsoft Exchange account before re-trying. Here is an article on that: https://ccit.clemson.edu/support/kb/?id=2661
1. Click on Add Account.
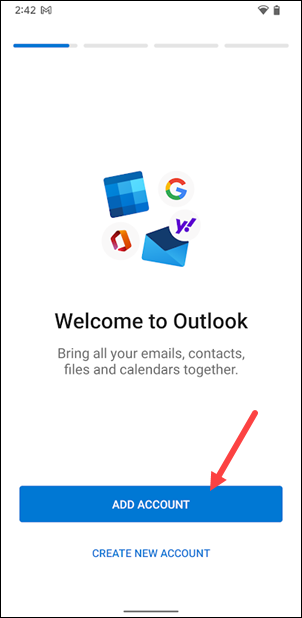
2. Put in your Clemson username@clemson.edu for the email address and then click on Continue.
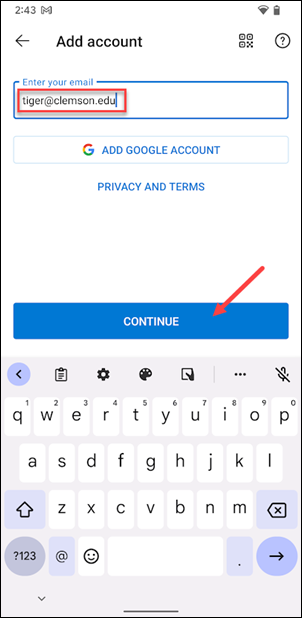
3. If you are asked about Work or School or Personal account, click on Work or School Account
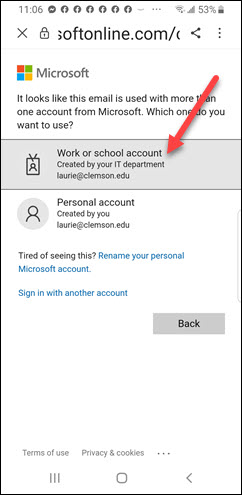
4. Put your Clemson username@clemson.edu in the first box, your Clemson password in the second box. Click on Sign in.
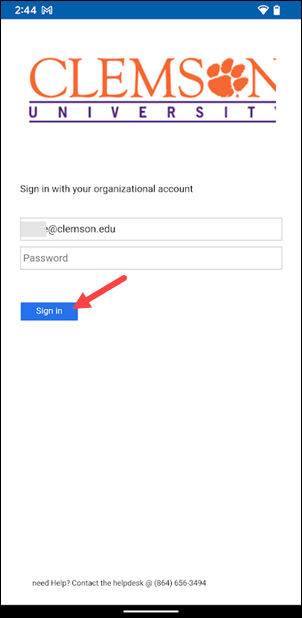
5. If it asks if you would like to add another account, click on Maybe Later.
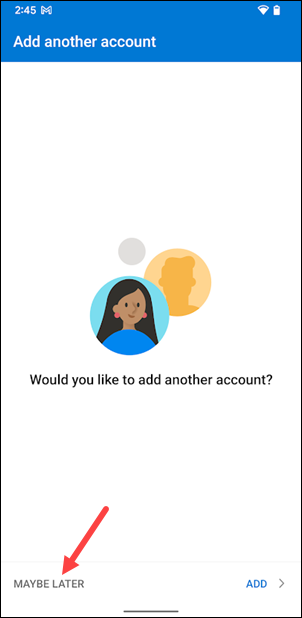
6. Now the Outlook App will open with your Clemson email.
Here is a Microsoft article covering this topic: https://support.microsoft.com/en-us/office/set-up-email-in-the-outlook-for-android-app-886db551-8dfa-4fd5-b835-f8e532091872
If you have more questions, email ITHELP@clemson.edu or call 864-656-3494.