Microsoft Teams Overview
Estimated Reading Time: 3 MinutesMICROSOFT TEAMS AT CLEMSON OVERVIEW
GETTING STARTED
Open a web browser and go to https://teams.microsoft.com signing in with your Clemson credentials. The first time you go there you may need to go through a few initial security steps. Then you may be prompted to get the desktop app (if you don’t already have it). The web app and the desktop app have most of the same features. The screenshots in this article were made with the desktop app.
NAVIGATION BAR
When you first open teams, on the left sidebar, you will see some options. We will cover each of the options below.
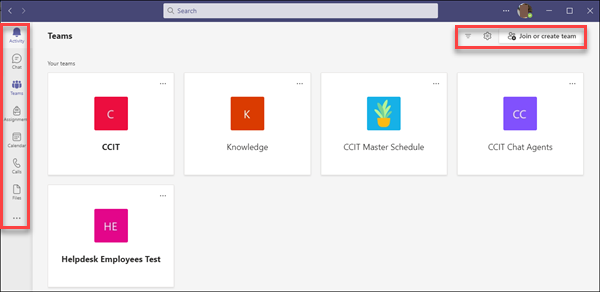
Teams
A Team is a collection of people, content, and/or tools. On the top right of the screen above you will see the option to Join or create a Team. After you name it and give a description, it will offer you a chance to add Team Members. You can add people within your organization who have Microsoft Exchange Outlook accounts. Or you can add guests by just using their email address. This is how you could add Clemson students (username@g.clemson.edu) or external collaborators.
Once the Team is created and you click on it, you will see one Channel named General. Across the top you will see Posts, Files, Notes and +. Plus lets you add extra Apps.
If you click on the . . . next to the Team’s name, you can add Channels. Channels are basically topics within a team to help you organize various team projects. In the screenshot below, we added a Channel we named Training. Note that added Channels appear under the General Channel.
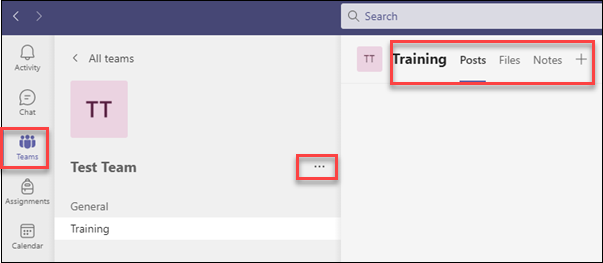
From in your Team, you can start a New conversation or start a new Meeting. Once in a meeting, you can have a video conference seeing and hearing your teammates. You can also share your screen or record your meeting.
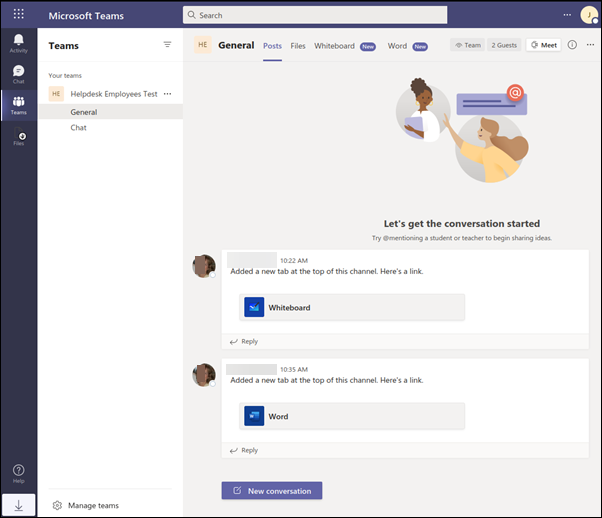
From Teams, you can click on the three dots beside any team for managing team options.
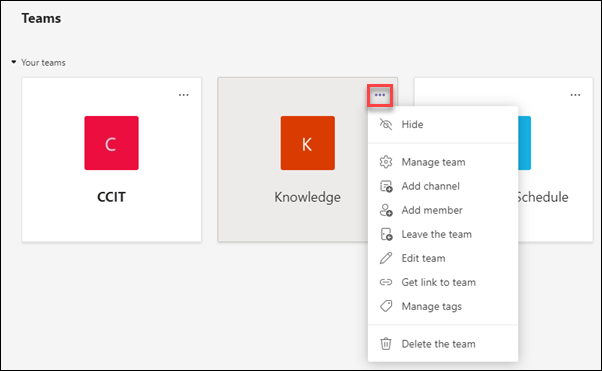
Activity
Activity is what has happened recently with your teams.
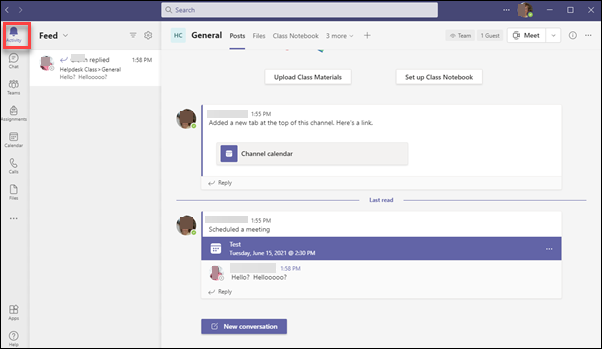
Chat
Chat with people or groups. It can be text, voice, or video.
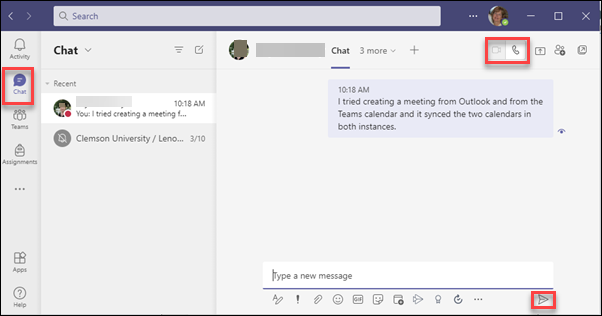
Calendar
This syncs with Outlook. You can add new meetings here. Or you can add new Teams meetings from Outlook.
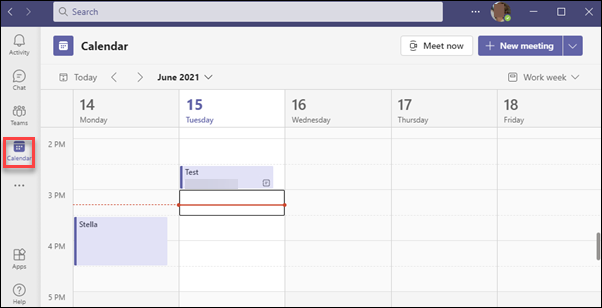
Calls
From here, you can chat, phone, video chat, see contacts, hear voicemail.
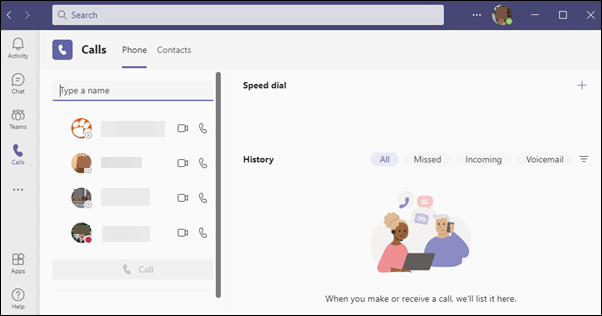
Files
You can see either your Microsoft Teams files or your OneDrive files.
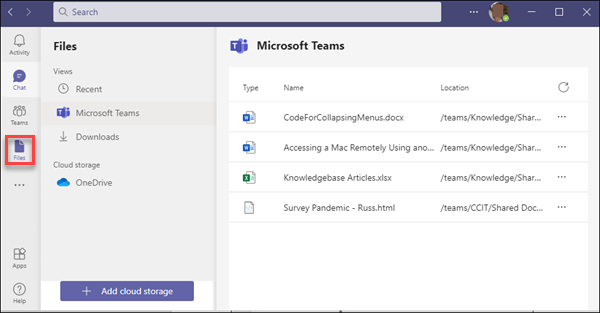
Search Bar
Type in a word in the Search Bar at the top of the screen to find People, Chats, Files, and more.
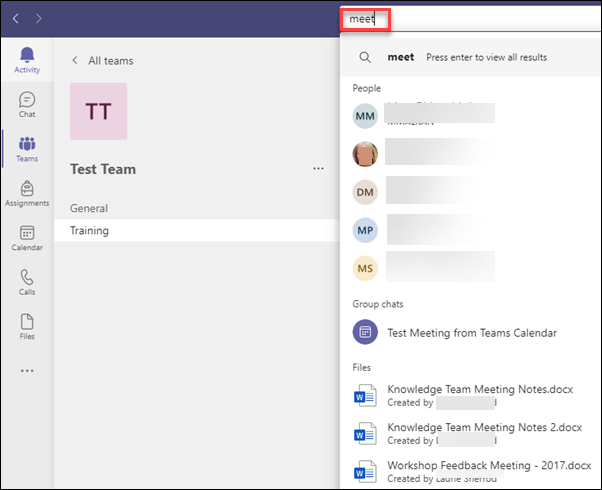
To see commands that are available in the Search Bar, type a / and you will see this. A good one to try is /keys to see the Teams keyboard shortcuts.
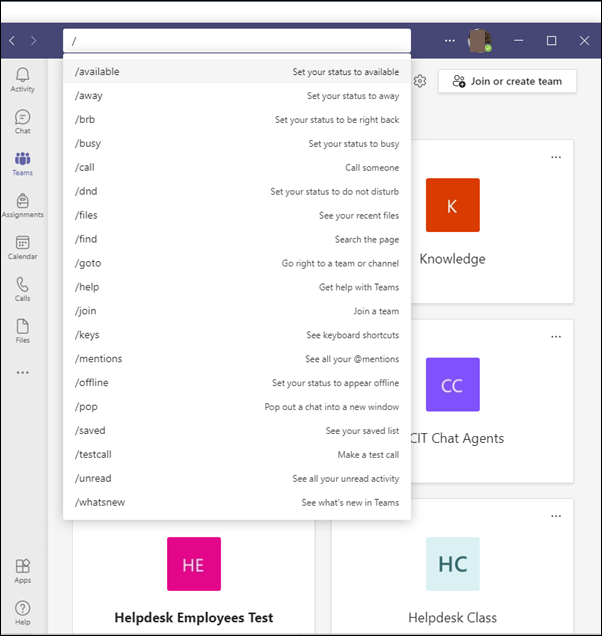
SETTINGS
Here are the settings available from the ... in the upper right corner and gear on the Teams home page.
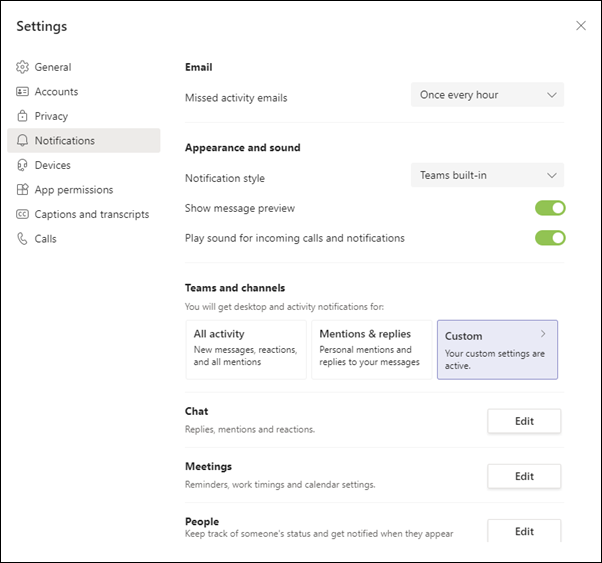
EMPLOYEE VS STUDENT
An employee can invite a student to be a member of a Team. If they use their g.clemson.edu email account, their status with MS Teams will be as a Guest with some features limited. If a student is using an Outlook account, he will have full access to Teams. (Note: starting in January 2024, new students will be given an Outlook account - and not a Gmail account. Prior to January 2024, most students used Gmail accounts.)
After the student clicks on the invitation and accepts, he will be sent a verification code to his email that he will need to supply before MS Teams will open. Here is a screenshot of a student’s teams when he is invited and accepts a MS Teams invitation.
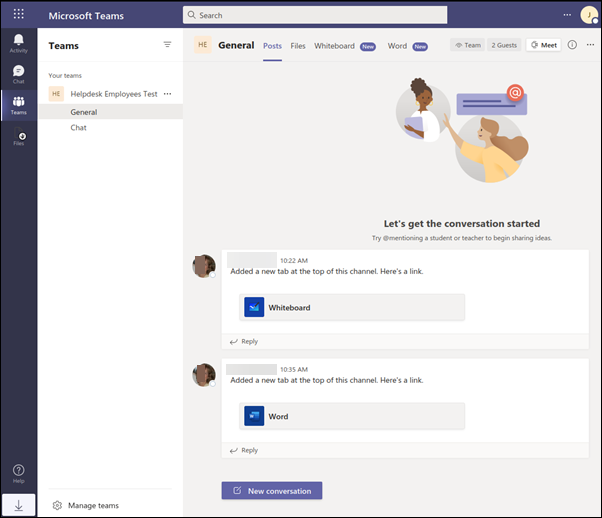
NOTIFICATIONS
See this article on managing notifications in Teams: https://support.microsoft.com/en-us/office/manage-notifications-in-teams-1cc31834-5fe5-412b-8edb-43fecc78413d
RESOURCES
Here is a 10 minute video on getting started with Teams: https://www.youtube.com/watch?v=VDDPoYOQYfM
Here is a longer tutorial that covers more features. https://www.youtube.com/watch?v=z6IUiamE3-U
If you have more questions, email ITHELP@clemson.edu or call 864-656-3494.