Crestron Air Media
Estimated Reading Time: 1 MinutesINSTRUCTIONS TO CONNECT TO CRESTRON AIRMEDIA
These instructions are based on iOS devices but this can also be done with Android devices.
1. Go to the App Store and search for Crestron AirMedia. Click on OPEN.
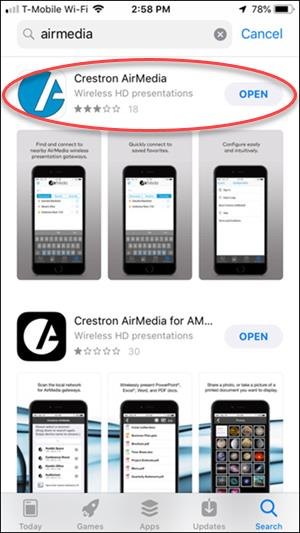
2. Here is what the Crestron monitor looks like. It has some information about the URL and code for the room displayed in the lower left part of the screen.
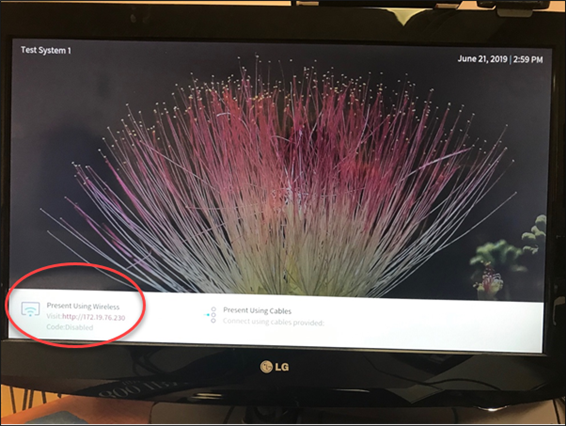
Launch the app on the phone. Type in the IP address from the monitor in the phone app URL field. Press done. Select Present With AirMedia.
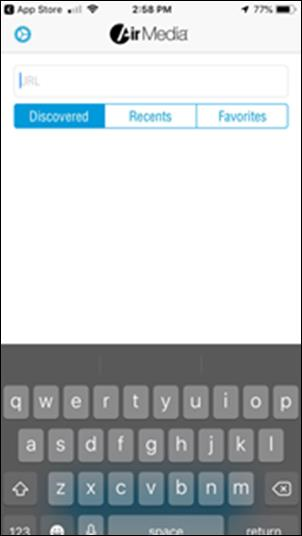
3. Read the information then press OK.
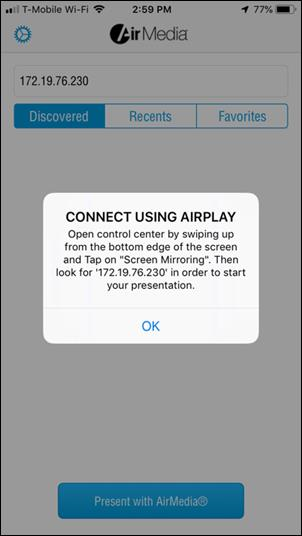
4. Depending on the device, you may need to swipe up from bottom of device and select “Screen Mirroring”.
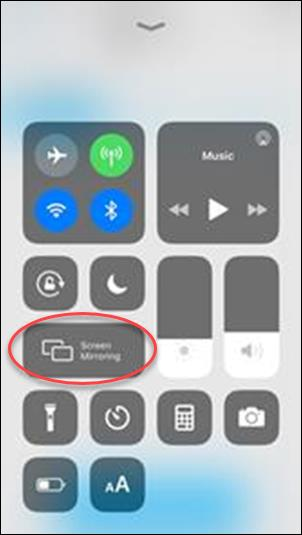
5. Depending on the phone, you may need to select the IP address from the list.
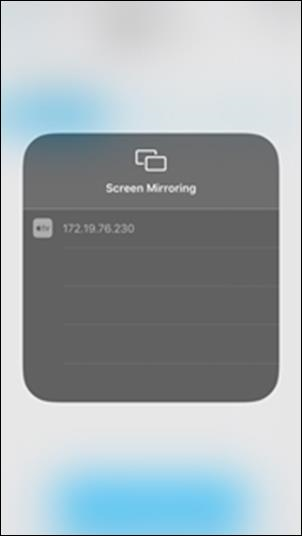
6. Enter the code from the lower left of the monitor as the password.
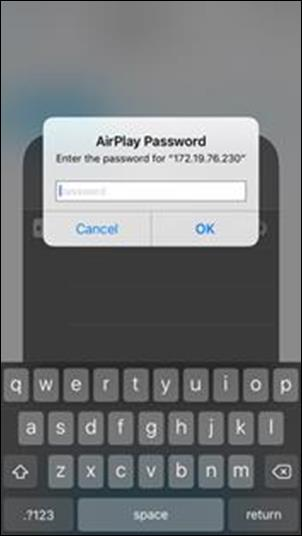
7. Start any app that is compatible with AirPlay.
8. Make sure to stop mirroring before leaving the room. If you do not, the next participants will see whatever is on your device.
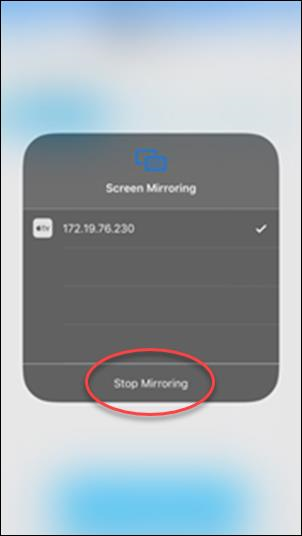
If you are unable to complete this process, call the CCIT Support center at 864-656-3494 or email ITHELP@clemson.edu.