VPN on Mobile Devices
Estimated Reading Time: 2 MinutesTO CONNECT TO CLEMSON VPN (CUVPN) ON A MOBILE DEVICE, PLEASE FOLLOW THE STEPS BELOW:
First, make sure that you have registered for Duo Two-Factor Authentication
Some Clemson programs and systems require that a computer be located on campus to function properly. To get around this, Clemson has a Virtual Private Network (VPN) for devices that are not on campus. Clemson's VPN, called CUVPN, functions by routing all of the network traffic on the computer through a secure connection to campus. This makes the device appear to be on campus for all intents and purposes and is especially useful if a user is in a location with an unsecured network since the CUVPN creates a secure channel. To connect to CUVPN, the device must FIRST have the Cisco Anyconnect VPN Client installed.
The process for this should look the same with some minor differences for both Android and IOS.
1. Go to the Google Play Store(on Android) or App Store (on IOS), search for Cisco Anyconnect, and Install the App. 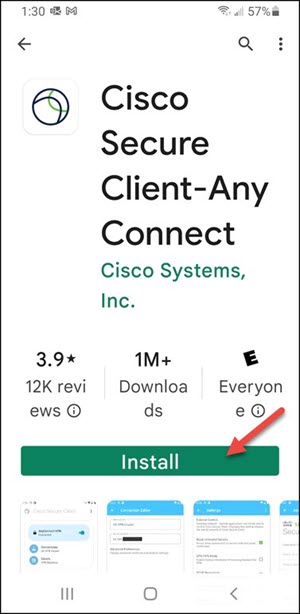
2. Open the app, tap on OK to accept the agreement, and then add a new connection by tapping Connections.
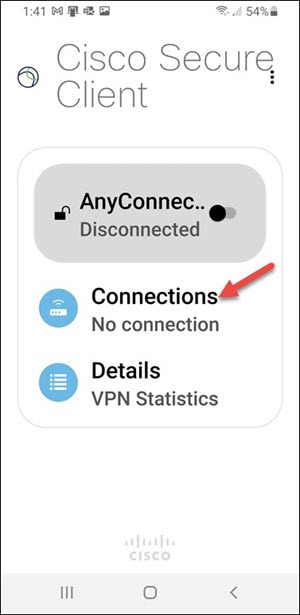
3. Click on the + in the lower right to add a connection.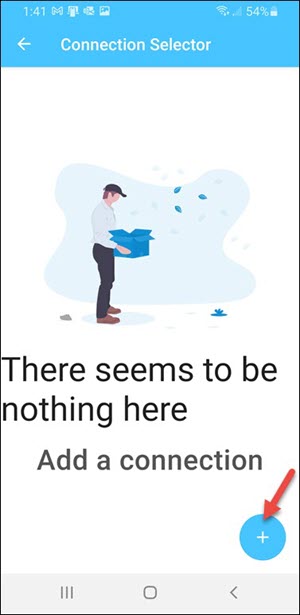
4. Optionally name the VPN, and enter cuvpn.clemson.edu as the server address. Click DONE.
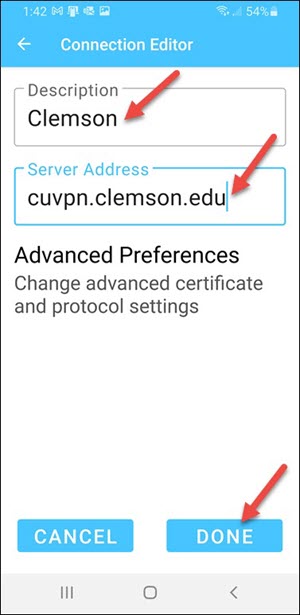
5. Go back by clicking on Connection Selector or the back key at the bottom of the device.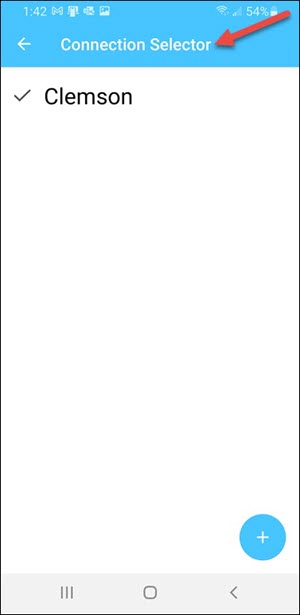
6. Turn the Anyconnect VPN to ON.
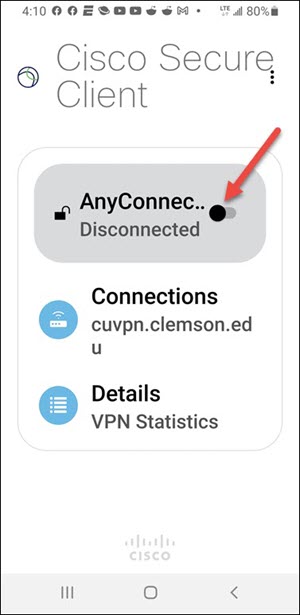
7. It should automatically bring up the connection for Clemson where you will need to enter your username and password.
8. You will get a Duo push. Tap Approve.
9. On the Welcome message, tap ACCEPT.
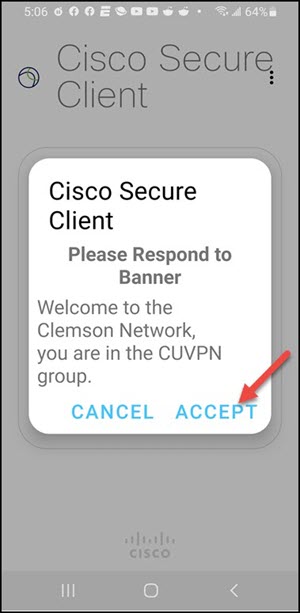
10. You may get a Connection request. Tap OK.
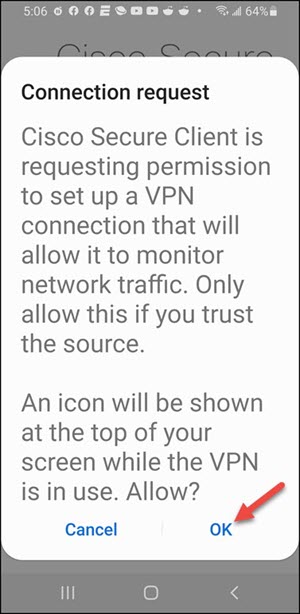
11. Once you are connected to the VPN, you will see a key icon. If you open the AnyConnect App again and turn the connection off, the key icon will be gone.
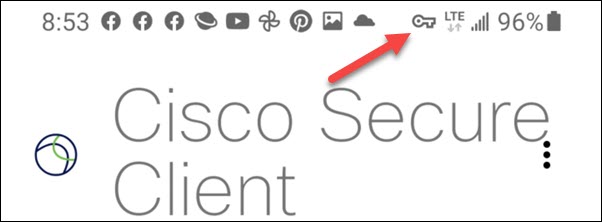
If you have more questions, email ITHELP@clemson.edu or call 864-656-3494.