HOW TO: OneDrive for Business - Uploading Files to Onedrive
Estimated Reading Time: 1 MinutesFiles can be uploaded to your OneDrive library. You can upload files by using the “Upload” feature or by using the “Drag and Drop” method.
- Go to office365.clemson.edu.
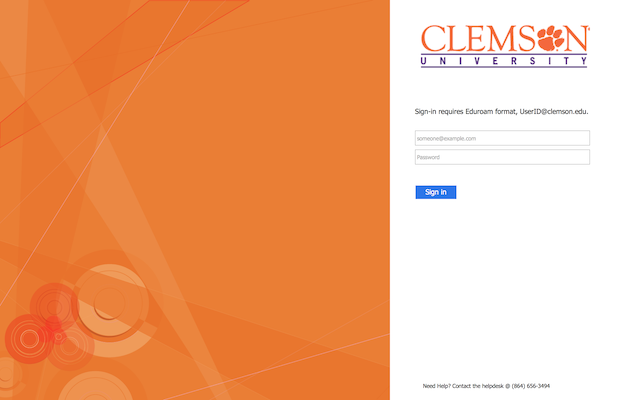
- Log in using your Clemson email (username@clemson.edu) as your username.
- And your password is the same one you use for iRoar and Canvas.
You may see a quick link to OneDrive. If you do not, on this page you should see the applications launcher in the upper left. Select it to open available apps.
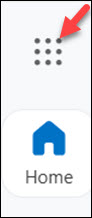
Select OneDrive.
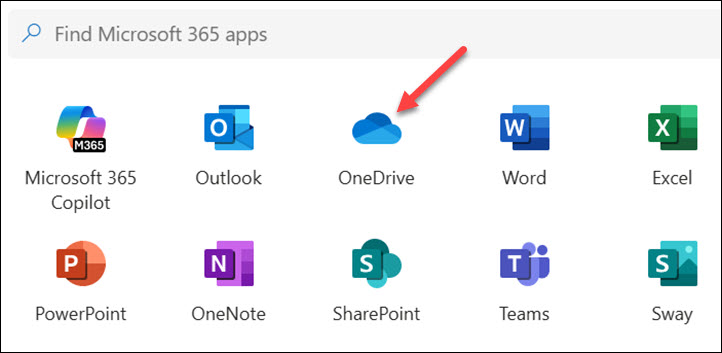
Once you have OneDrive open, here are instructions to upload files to OneDrive.
The file(s) you selected to upload should now be showing in your Clemson University Office 365 OneDrive library.