Camera Settings on a Mac
Estimated Reading Time: 2 MinutesIf you are having trouble using the camera on a Mac for video conferencing, here are some tips on finding the camera settings on a Mac.
MAC -> System Preferences -> Security & Privacy -> Privacy tab -> Camera -> Select Apps to allow access to camera.
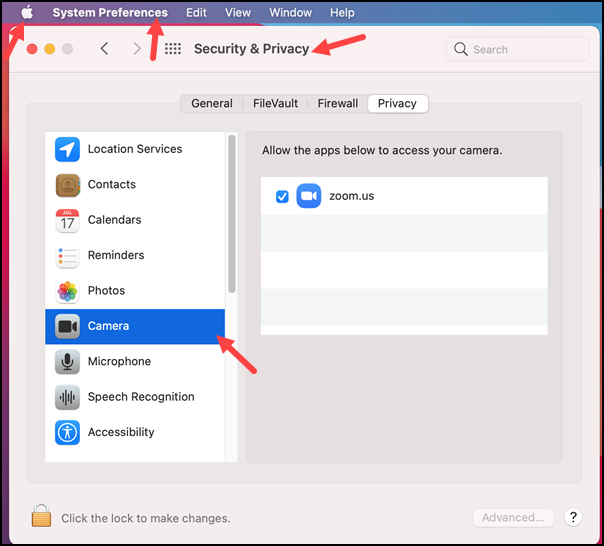
Here is a list of browser settings that might also be needed if accessing the camera from a browser:
SAFARI
Safari -> Preferences -> Websites -> Camera ->
If no site is listed ensure that Ask or Allow is selected with “When visiting other websites:”
If Respondus is listed select it and then click the Remove button.
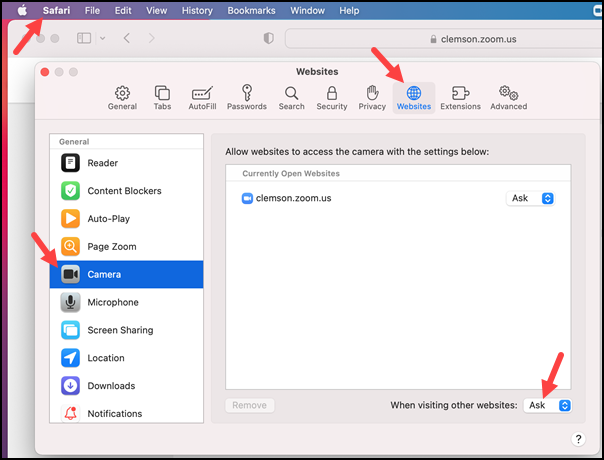
BRAVE
Brave -> Preferences -> Privacy and Security -> Site and Shields Settings -> Camera -> Sites can ask to use your camera - ON
Block : No sites added
Allow: You should see https://smc-service-cloud.respondus2.com:443 If you are getting an access denied message when Respondus attempts to access your camera you need to remove this site, access Respondus again and when you are asked whether to allow access you should allow.
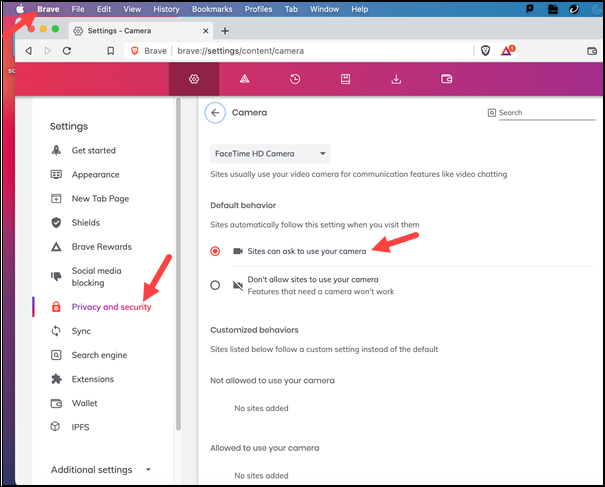
CHROME
Chrome -> Preferences -> Privacy and Security -> Site Settings -> Camera -> Sites can ask to your y our camera - ON
Block: Don't allow sites to use your camera
Allow: You should see https://smc-service-cloud.respondus2.com:443 If you are getting an access denied message when Respondus attempts to access your camera you need to remove this site, access Respondus again and when you are asked whether to allow access you should allow.
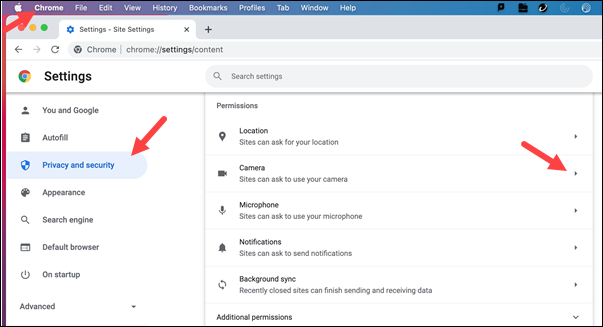
FIREFOX
Firefox -> Preferences -> Privacy and Security -> Scroll down to beside Camera and click Settings
If a website is listed it should also have the status of whether access is allowed or not. You can select and remove any or all websites that you do not normally use.
Ensure that “Block new requests asking to access your camera” is unchecked.
If you made any changes, click Save.
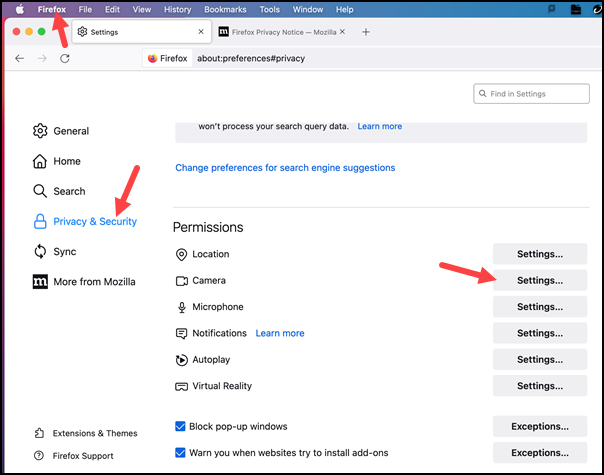
If you have more questions about this, email ITHELP@clemson.edu or call 864-656-3494.