How to: Compress images in PowerPoint
Estimated Reading Time: 1 MinutesIn order to decrease the size of a PowerPoint file (and in Canvas your course quota), you can decrease the resolution of the images. PowerPoint images can make your presentation file size quite large, especially if you have embedded high-resolution images and photos. Follow these instructions to optimize your images and photos.
STEPS TO COMPRESS IMAGES: WINDOWS - MICROSOFT POWERPOINT
- Open your PowerPoint file.
- Select a slide that contains an image or picture.
- Select the image or picture.
- Click the Picture Format ribbon at the top of the screen.
- Click Compress Pictures.
- Select the checkbox to Delete cropped areas of pictures option to reduce the size of the image or picture in the presentation.
- Choose Email (96 ppi): minimize document size for sharing.
- Uncheck Apply only to this picture if you want all of the pictures in the entire presentation to be compressed so you will have a smaller file size.
- Click OK.
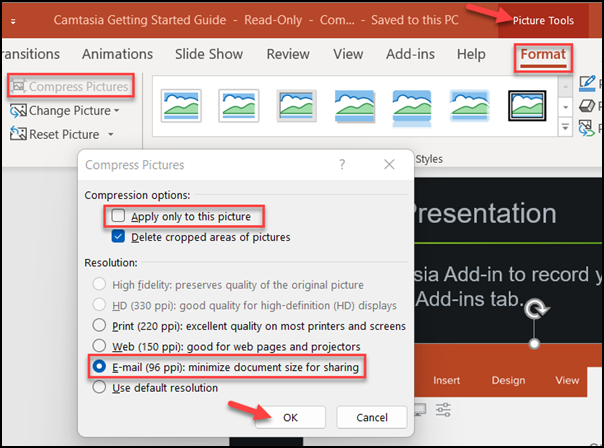
STEPS TO COMPRESS IMAGES: MAC - MICROSOFT POWERPOINT
- Open your PowerPoint file.
- Select a slide that contains an image or picture.
- Select the image or picture.
- Click the Picture Format ribbon at the top of the screen.
- Click Compress Pictures (to the right of the Transparency icon).
- Click the Picture Quality drop down and choose Best for Sending in Email (96 ppi).
- Select the checkbox to Delete Cropped Areas of Pictures to reduce the overall size of the image or picture in the presentation.
- Apply to all pictures in this file is default and recommended for a smaller file. If you only want to apply to only the currently selected pictures, check that.
- Click OK.
If you have more questions, email ITHELP@clemson.edu or call 864-656-3494.