How to add multiple devices to Duo
Estimated Reading Time: 2 MinutesIf you already have a phone working with Duo but would like to add an additional device like a tablet or other wi-fi connected device, here are the instructions. Note: you need a computer, your phone (or current Duo device), and the device you will be using to complete this.
- On your computer, log in to 2fa.clemson.edu and authenticate with your current device if requested.
- Then, under the Manage Devices tab, select Open the Universal Prompt.
- Do not accept the Duo notification on your phone that this causes.
- Select Other Options on your computer.
- Then select Manage Devices. Accept the Duo notification on your phone.
.jpg)
- If you don't get a Duo notification on your device, select Duo Push on the computer. In either case, accept the Duo notification on your device.
- On the computer, you should see your current Duo devices. Select Add a device.
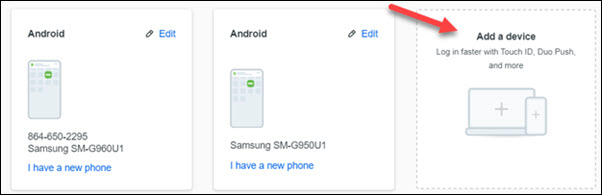
- On the computer, select Duo Mobile.
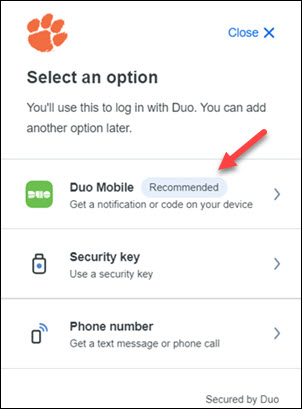
- If the device you are adding is not a phone (even if it is an old phone with wi-fi only), select I have a tablet.
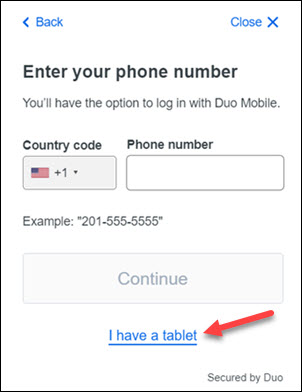
- Now, stop and download and install the Duo Mobile app on your new device (if it's not already there).
- On the computer, click Next.
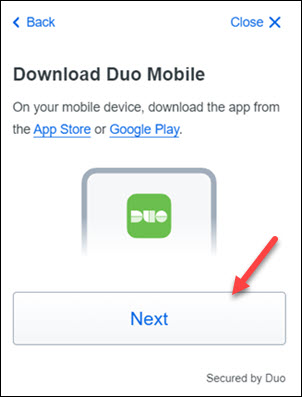
- You will get a QR code on your computer. (The one in the picture below is intentionally blurred. You need to use the one on your computer.)
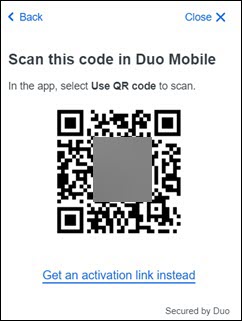
- On your new device, open the Duo Mobile app. Click Continue. Click Use a QR Code.
- Hold the tablet up to the computer to see the QR code and it will automatically take a picture when it is the correct distance.
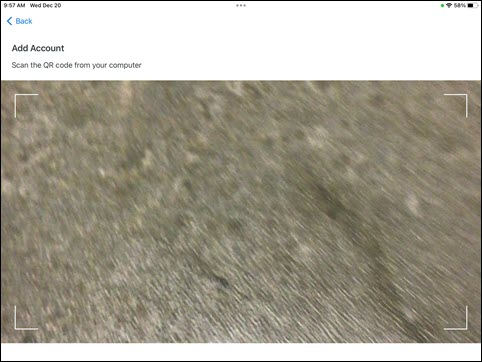
- It will fill in Account name : Clemson University. Click done.
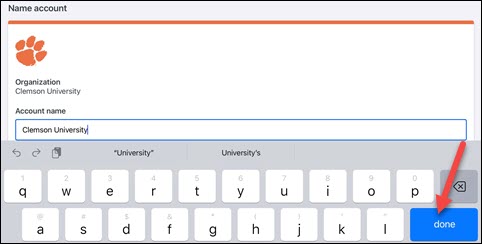
- On the computer, click Continue.
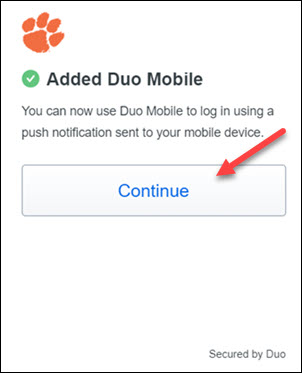
- On the computer, you will see all of your Duo devices including the new one.
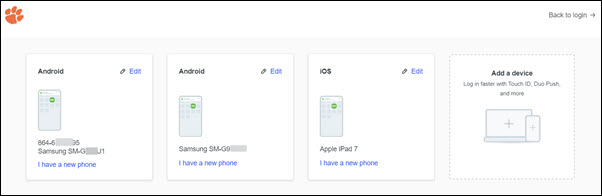
- If you want to remove any device, click on the Edit beside it, then you will get a choice to Rename or Delete
- If you attempt to access something on your computer that requires a Duo push, you can accept the push on your phone. Or you can click on Other Options. Then you will have a choice of devices. Select the device you want to use. That device will give you the option to Accept so you can continue.
If you have more questions about Duo at Clemson, click here for the Duo FAQ.
If you still need help, email ITHELP@clemson.edu or call 864-656-3494.