Getting Started with Jabber on iPhones
Estimated Reading Time: 2 MinutesBefore installing Jabber, you need to email ITHELP@clemson.edu and request a Jabber profile for your phone type. Include this information in your email:
Name
Username
Your 10 digit phone number
What kind of phone (iPhone or Android)
After you have your profile for your phone, proceed with these steps.
Go to your phone's Apps store and search for Jabber. When you find it, tap on Get.
You may be asked about Jabber accessing your contacts. Answer Don’t Allow or OK.
You may be asked if you want Jabber to send you notifications. Answer Don’t Allow or Allow.
You may be presented with the Cisco Jabber license agreement. Click on Accept.
You may now see some getting started screens. Swipe left three times.
You may now be asked if Jabber can access your microphone. Answer Don’t Allow or OK.
Now it is time to sign in. Enter your Clemson username@clemson.edu for username@company.com and click Continue.
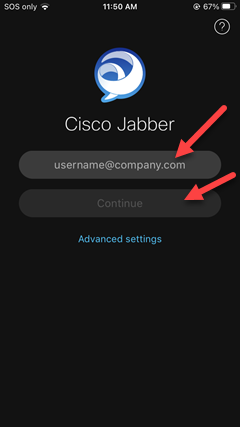
The username given on the previous screen will automatically fill in on the next screen. Click on Password to enter your Clemson password and click on Sign In.
You will be given instructions on notifications. Click OK.
Now you may be asked about Touch ID Authentication. Answer No or Yes.
Jabber will now open. Click DONE after reading the initial message. Note that clicking on the circle with your initials will show you your profile options.
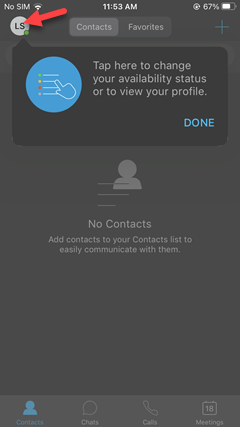
You can select Contacts, Chats, Calls, or Meetings on the bottom of the screen. If you select Calls, it will show recent calls. Or you can click Keypad at the top to get a keypad where you can put in a number to call.
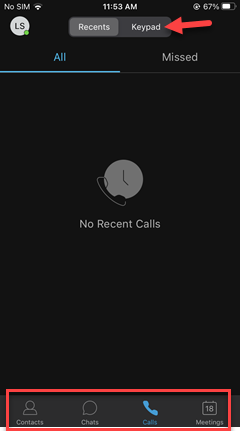
This is what the Keypad looks like. You can type in the number or tap the buttons. Then tap the green call button to make the call. 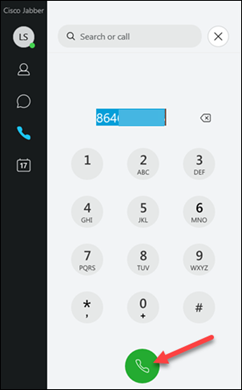
If you select contacts, note the + in the upper right-hand section of the screen where you can add new contacts.
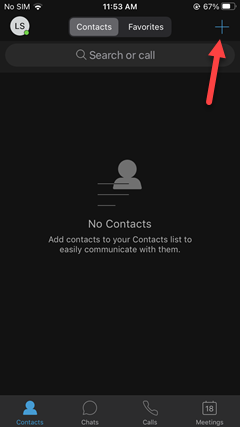
If you are having trouble with Jabber, one option is to reset it. To do that, log out of the Jabber app. Then re-open the App and click on Reset Jabber.
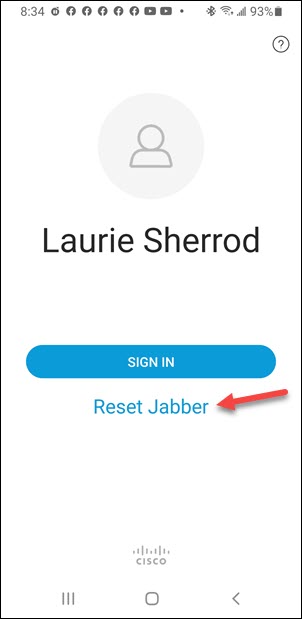
Click here to learn about installing Jabber on a computer.
Click here to learn about installing Jabber on an Android phone.
Click here to learn more about using Jabber.
If you have more questions, email ITHELP@clemson.edu or call 864-656-3494.