HOW TO: Computer Security and Virus Protection
Estimated Reading Time: 3 MinutesANTIVIRUS
Users who have Windows 10 or 11 can use Windows Defender as a part of their operating system.
Employees or students can read more about anti-virus options here: https://ccit.clemson.edu/cybersecurity/how-to/anti-virus-software/
UPDATE YOUR OPERATING SYSTEM
Remember that it is very important to keep your Operating System up to date. If you are regularly connected to the Internet, you should get prompts when it is time to do this. But it's a good idea to check periodically to make sure your OS is up to date.
PERFORM MAC UPDATES
- Update the software on your Mac.
- Update OS and apps from the Mac App Store.
- To check for Mac software updates, open the App Store app on your Mac, then click Updates in the toolbar.
- If updates are available, click the Update buttons to download and install them.
Note: For more information go to https://support.apple.com/en-us/HT201541
PERFORM WINDOWS CRITICAL UPDATES
1. Click on Search, Windows Updates
2. Select Check for updates, Check for updates
3. Download and install and updates it finds.
4. When it is finished, restart the computer.
Note: Every few days take a minute to power down your laptop so that it can perform updates and have a chance to reboot.
MICROSOFT SPAM FILTER
If you are an employee using Outlook / Exchange for email, Microsoft provides SPAM filtering.
When encountering email marked as spam, accounts may notice the following:
- You will continue receiving yellow warning banners on messages from external senders or scenarios that might have extra precautions.
- Email links will be protected via Safelinks rather than URL Defense, and URLs may be rewritten. For example, old URLs might have started with “https://urldefense.com” and will now appear as “https://nam12.safelinks.protection.outlook.com”
- If the filter blocks suspected spam, phishing, or malware messages, you may receive a “quarantine” notice from Microsoft, allowing you to review and request it to be released if necessary. Quarantine notices will be sent once a day.
If you have flagged email, you will get a message that looks like this in your Outlook:
![]()
You can click on the Quarantine page, or make any of the three selections in the red box below:
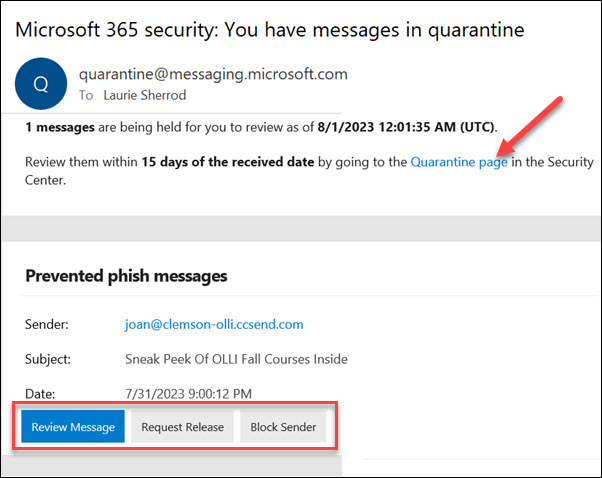
If you click on the Quarantine page, it will open a browser page like this:
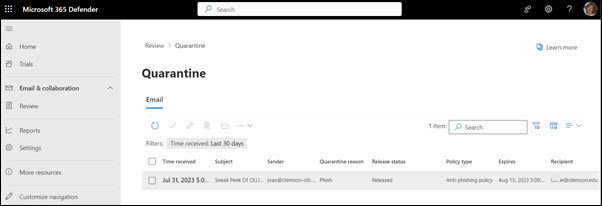
To view emails flagged as spam, phishing, or malware, you can find instructions from Microsoft. If you were expecting a message and suspect it may have been blocked, you can follow their instructions to manually check.
GENERAL TIPS
- Turn your computer off or let it restart once every few days to make sure updates are done.
- Back up the data on your computer regularly!! It's a great idea to put a copy on your Clemson Box or Microsoft OneDrive. If you have an external hard drive or flash drive, put a copy of your data there.
- Clear the cache in your browsers periodically.
- Never share your passwords with anyone else.
- Update individual applications (such as Microsoft Office, Google Chrome).
- To learn more about protecting yourself and your computer, please visit this page: https://ccit.clemson.edu/cybersecurity/
CONTACTING THE HELP DESK
CCIT Support Center on the second floor of Cooper Library. ITHELP@clemson.edu, 864-656-3494