Remote Access to a Clemson managed Windows computer using RDP Gateway
Estimated Reading Time: 3 MinutesUSING REMOTE DESKTOP
If you would like to be able to access your Clemson managed Windows computer from home, follow these steps. There are two methods.
- Native - access through Remote Desktop Connection app (advantage is you can save the settings) - this method requires DUO Push
- Webtop - access through a browser - this method uses DUO (any type)
Before you get started, you will need the computer name of the computer you want to connect to. We will refer to this as the work computer.
From the work computer:
1. Go to Settings, System, Remote Desktop. You should see a screen that looks like this. Note that since your computer is managed, the options are grayed out and already set properly for Remote Desktop. Note at the bottom of the page the PC name. It should be something like your username-XXXX.CAMPUS.CU.CLEMSON.EDU. (Note this entire name is called your PC Name. The part before .CAMPUS is your computer's Device Name.) You will need that information, and the password you use to log in to this computer to access the work computer from off campus.
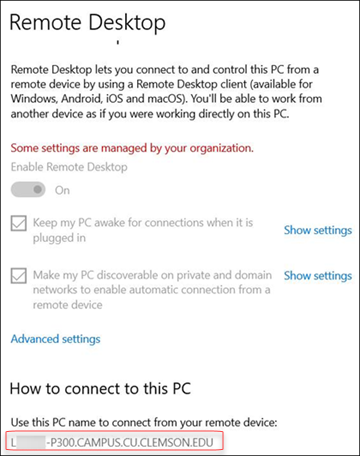
If you don't see the last part with the PC name, you can also find it under System > About under "Full Device Name".
.jpg)
From the off campus computer (Native method):
1. Go to the Windows Start menu and type Remote Desktop Connection into the search bar. Click on Remote Desktop Connection to start the app.
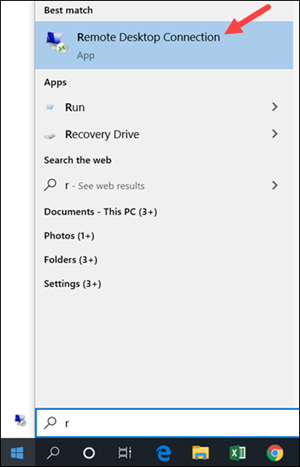
2. Click on Show Options.
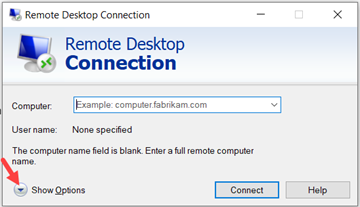
3. Type in your computername.campus.cu.clemson.edu where the Computer is the PC Name (as you found in the first step of the instructions). For user name, put in campus\username where username is your Clemson username. If you would like to regularly connect to this computer, you can click on Allow me to save credentials. Do not click Connect yet. Click on the Advanced tab at the top. Click on Settings.
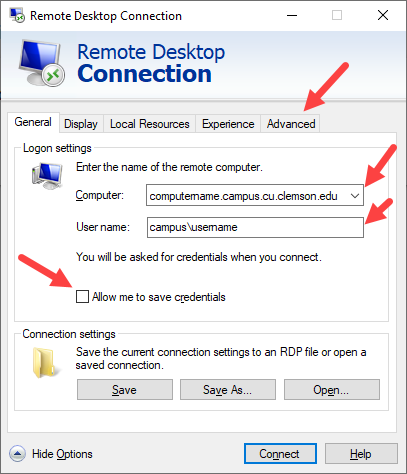
4. Click on Use these RD Gateway server settings and for server name use msrdp.clemson.edu. Click OK.
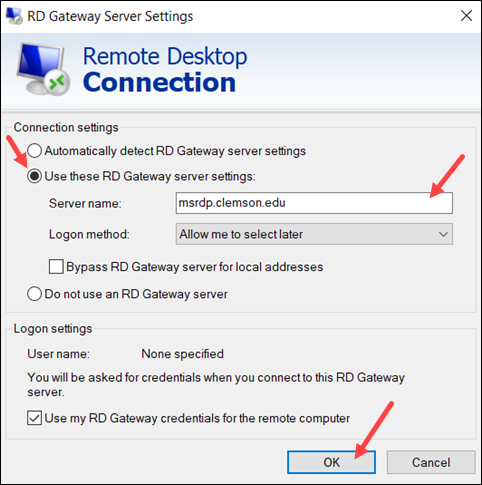
5. Click on General tab. Click Save As if you plan to connect to this computer regularly. Navigate to a location to save the .RDP file and give it a name. Click Connect.
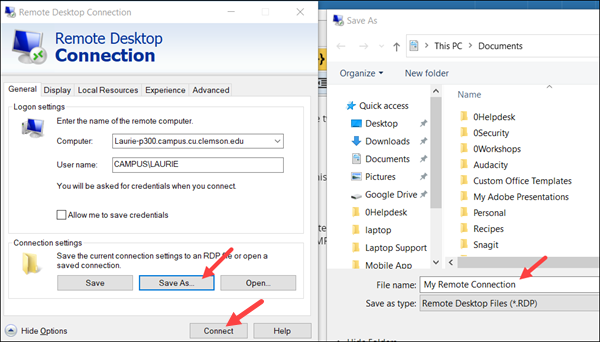
6. You will need to enter your password on the next screen. Then you will be required to use Duo two factor authentication. Then you will get a message about a security certificate. If you plan to regularly connect to this computer, you can check Don't ask me again for connections with this computer. Then click Yes.
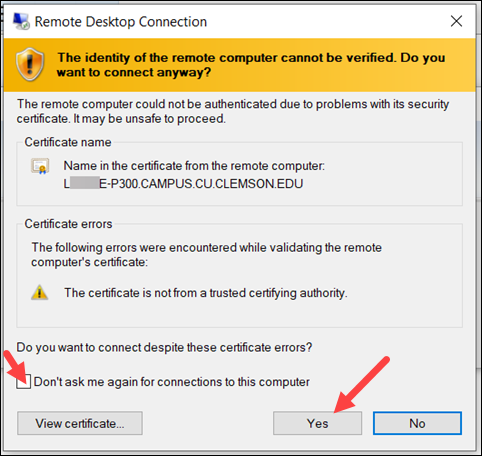
7. Next your work computer will show on your home computer screen. When you are finished, you can click the X at the top of the screen to end the remote session.
Using Browser with off campus computer (Webtop method)
1. Go to https://msrdp.clemson.edu and login using your Clemson username and password.
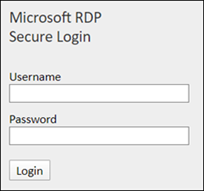
2. You will get a prompt for Duo two factor authentication. Complete that.
3. Click on SPECIFY HOST.
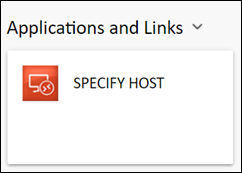
4. For destination, put in the full PC name of the computer you are trying to access. If your computer name is TIGER-100, you would put TIGER-100.CAMPUS.CU.CLEMSON.EDU and then click Connect.
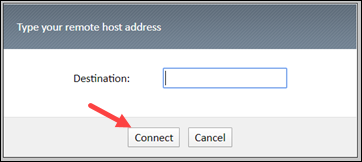
5. Then a file will download and you will need to Open it.
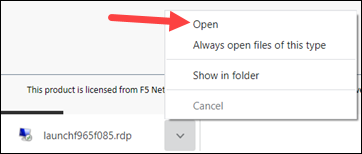
6. Click Connect.
7. Once the connection is complete, you will see the other computer on your screen.
8. You may click on the X at the top of the screen when you are ready to close the connection.
For more information about Clemson remote work options, see https://ccit.clemson.edu/working-remotely/
If you have more questions about this, email ITHELP@clemson.edu or call 864-656-3494.