How to set up Windows Hello for Duo
Estimated Reading Time: 1 MinutesHere are instructions to set up Windows Hello for fingerprint, facial recognition, or PIN to use instead of using a phone for DUO authentication for Clemson web pages.
Go to https://2fa.clemson.edu and select Manage Devices.
Select Open Universal Prompt.
Select Other Options.
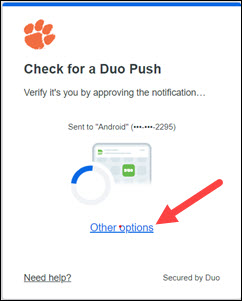
Select Manage Devices.
.jpg)
Select Duo Push or other option to Verify your identity before managing devices. Agree to it on your phone or other method.
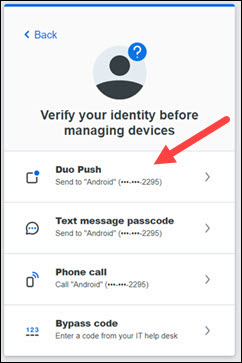
Select Add a device.
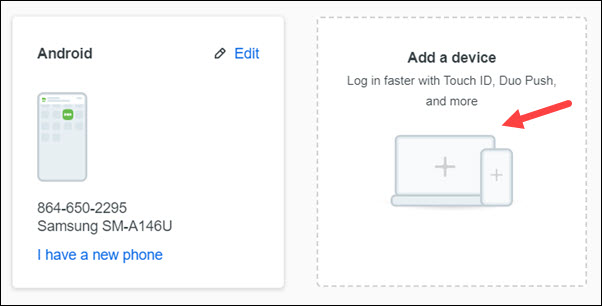
Select Windows Hello.
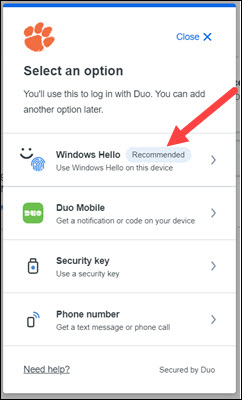
When prompted, you will enter your PIN, face, or fingerprint. Then click Continue.
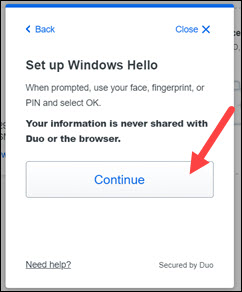
It may say "Passkey saved", click OK.
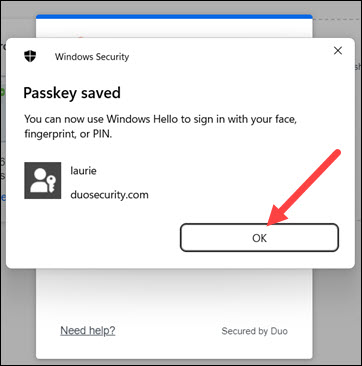
It may say "Added Windows Hello". Click Continue.
.jpg)
Now in your 2fa devices, you will see one named Windows Hello. You may change its name if you like - or leave it.
In the future, when accessing a web page that requires Duo, select Other Options, Windows Hello and it will ask for your Windows Hello verification instead of a phone.