HOW TO: Set up or Configure Email and Google Accounts
Estimated Reading Time: 1 MinutesThe email control panel can be accessed on the Clemson website at the following address:
https://www.clemson.edu/emailforwarding
This tool provides users with the ability to set up their Clemson Outlook Exchange, Clemson Google Suite for Education, and change the password on their Google Apps.
After clicking on the link, you may be prompted to log in. Once prompted, log in with your Clemson username and password, and authenticate with Duo*. Use the Email Control Panel to set up Google accounts.
- Employees and students (starting in 2024) will automatically have Outlook Exchange set up as their primary Clemson email and do not need to do anything else. Their email address will be Clemson username@clemson.edu
- G Suite is optional for Clemson users. Users can visit the Email Control Panel and put a checkmark beside "Use G Suite for Education", then click Save at the bottom of the screen to create their own account. This includes Google Drive and other Google Apps. The user name for the account will be the Clemson username @ g.clemson.edu. (Note: prior to 2024 users could use a Gmail account attached to their G Suite. Starting in 2024 new users will not have that option.)
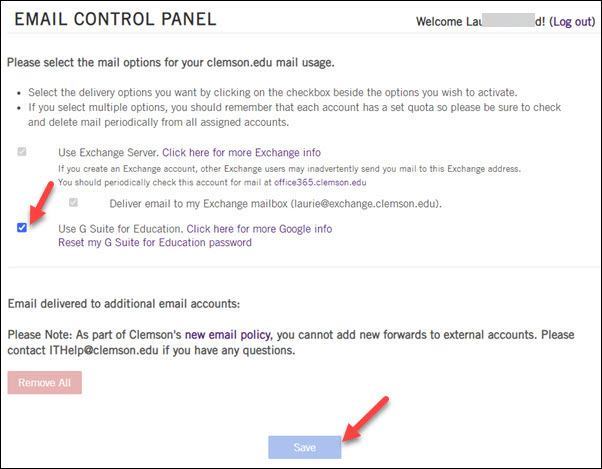
*If you get an error saying that you cannot authenticate with Duo, that means that you have not registered yet. You should go to 2fa.clemson.edu and follow the steps there to sign up with Duo.
If you have more questions, email ITHELP@clemson.edu or call 864-656-1344.