HOW TO: Add Clemson Gmail to Outlook
Estimated Reading Time: 2 MinutesFirst, you may need to make changes in one or two settings in your Google Apps.
To enable IMAP in your Google Apps settings, please follow the steps below:
- Sign in to your Google Apps account and go to your Gmail.
- Click the gear in the top right.
- Click on See all settings.
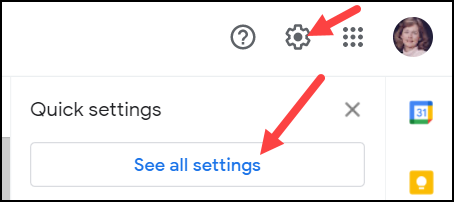
- Click the Forwarding and POP/IMAP tab at the top.
- Select Enable IMAP in the IMAP Access category.
- Click Save Changes.
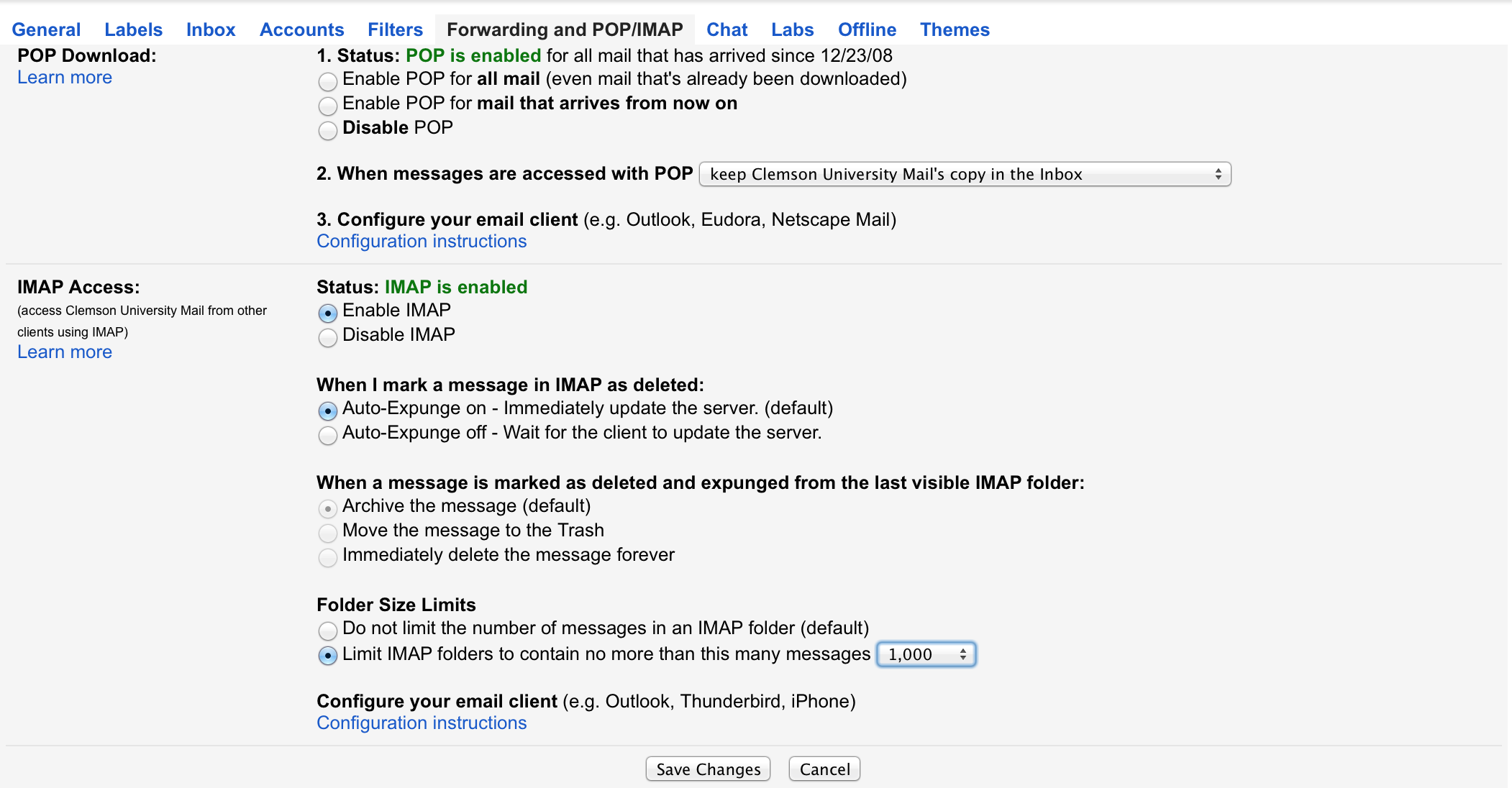
Turn Less secure app access on for your Google account (if necessary).
- If you do not have one open, open a browser and log in to your Clemson Google account.
- Open a new tab and go to https://myaccount.google.com/lesssecureapps and turn this on. (If you're using two step verification this may not be available.)
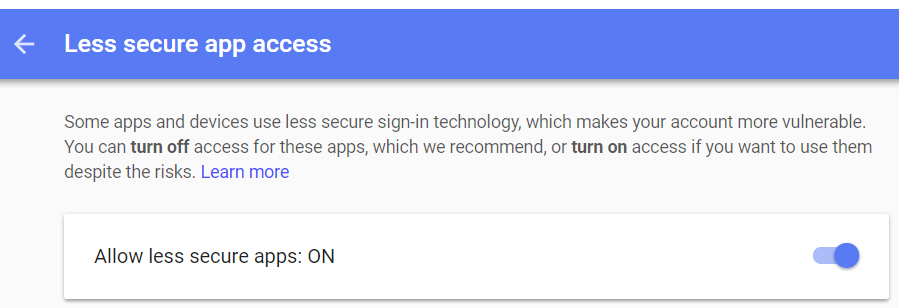
To set up Gmail account in Outlook, please follow the steps below:
Open Outlook.
Click on File.
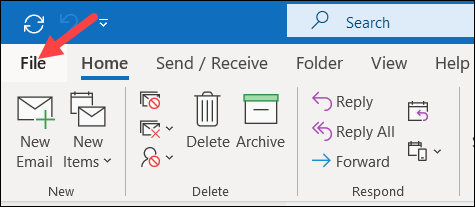
Click on Add Account.
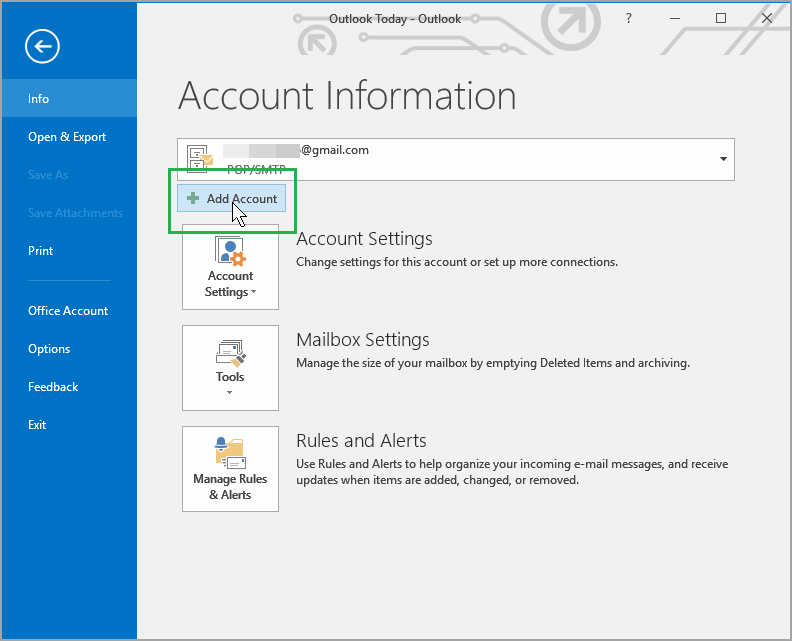
You will be asked for the email address you want to add to your Outlook. Put in your Gmail address (do not use an old g.clemson.edu address since they will soon be disabled) and click Connect.
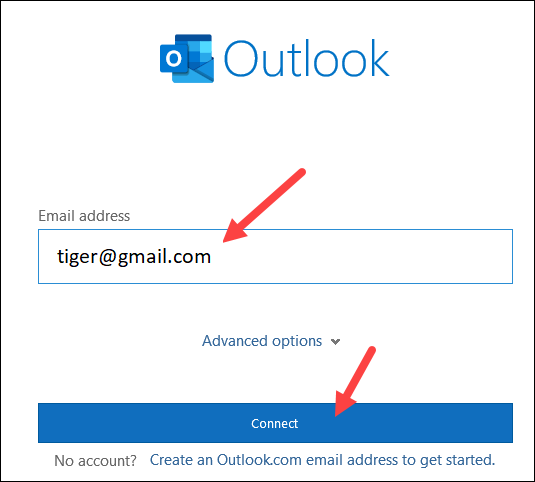
Then click Next to allow Google to find your account.
.png)
Scroll down and click Allow to allow Microsoft to access your Google account.
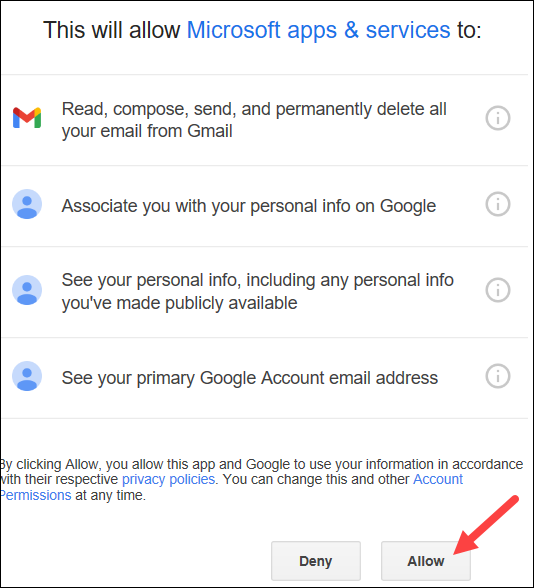
Enter your Gmail password and click Sign in.
.png)
You will get a message that your account is set up. Click Done. (Your may uncheck the option about setting it up on your phone if you like.)
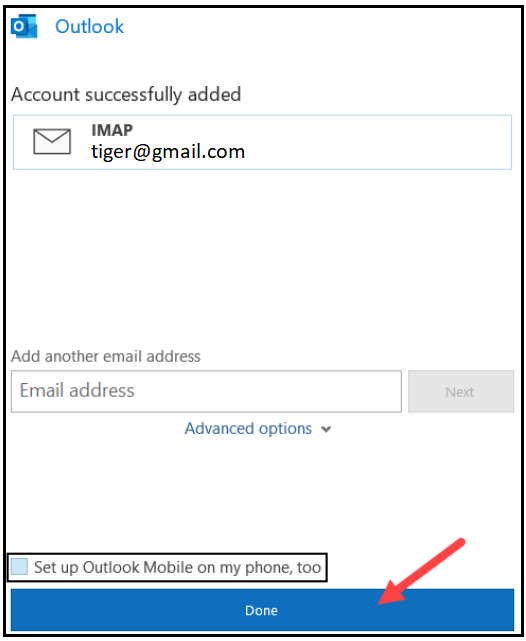
Now in your Outlook you will see both accounts. Click on the > beside either one to expand folders and see messages.
If you change your mind and would like to remove the Gmail account from Outlook, click on File, Account Settings, Account Settings to see this. You can single-click on any account to select it. Then select Remove or Change if you want to remove or change the selected account.
If you need further assistance, call 864-656-3494 or email ITHELP@clemson.edu.