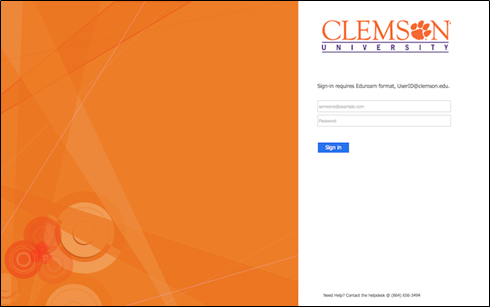
Files can be managed in MS OneDrive using several features including downloading, uploading, sharing, organizing, and more.
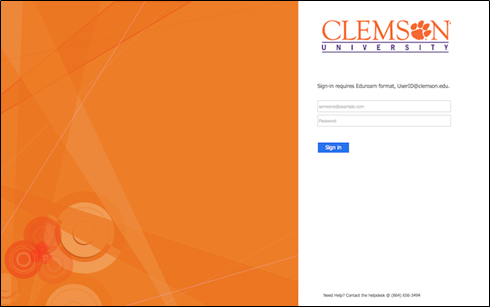
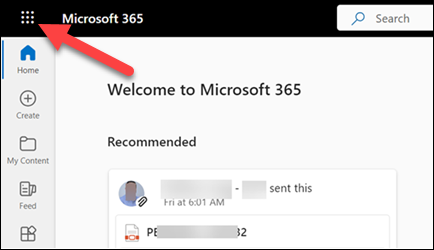
.png)
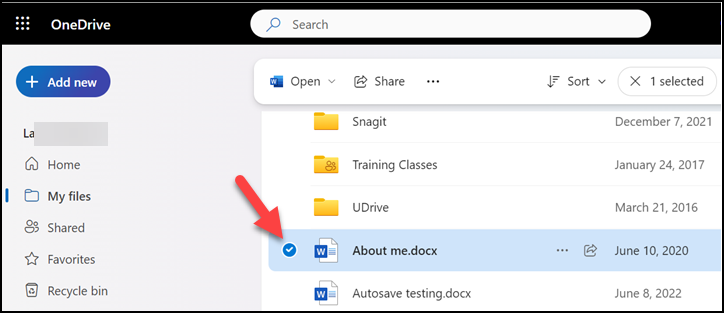
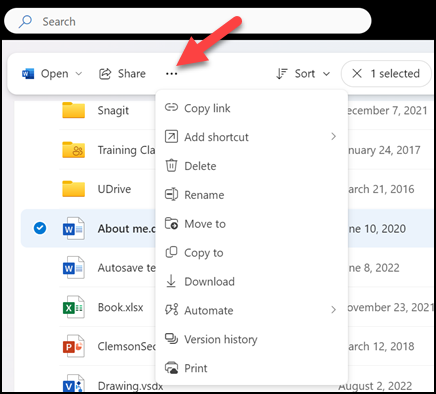
1. Open:
To open a selected .docx file in MS Word Online or MS Word on your computer:
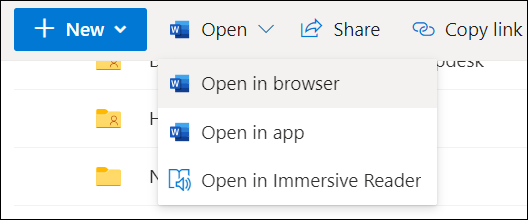
2. Share:
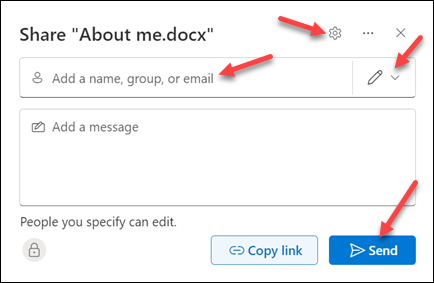
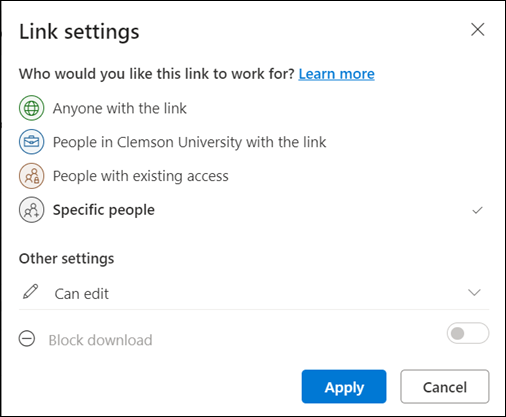
3. Copy Link:
The Copy Link option can be used to share a link to your file that you previously selected.
Note: With this link you can give direct access to your file (Read-Only or Edit) or use the link to access it directly yourself (Read-Only or Edit).
The link is copied. But to change the Settings, click on the gear.
.png)
4. Download:
With the download option, you can have the selected file downloaded to your computer. Note the original will stay in OneDrive, and a copy of it will be downloaded to your computer.
5. Delete:
To Delete a file:
Warning: Deleted items go to the Recycle bin. See this article to read more about the OneDrive Recycle bin.
6. Copy to:
To copy a file over to a folder:
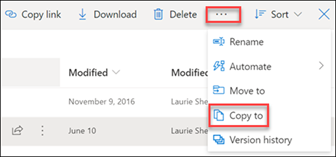
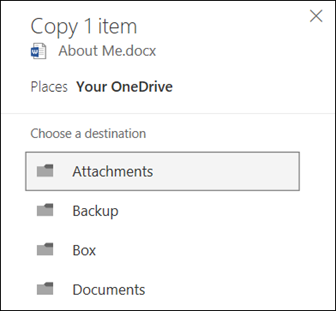
7. Move to:
This works exactly the same as Copy to in #6 above. The difference is the file is in both the original location and the new location with Copy to. With Move to, the file is removed from the old location and now is only in the new location.
8. Rename:
This option lets you change the name of your file.
9. Version History:
This option lets you see old versions and go back to an older version if necessary. Note: old versions are only kept for 30 days.
NEW FOLDER OR DOCUMENT
If you deselect any items (or have none selected), the menus are different. From here you can select New or Upload to create or add a new document
1. New:
Click New, then chose Folder or the type of document you want to create.
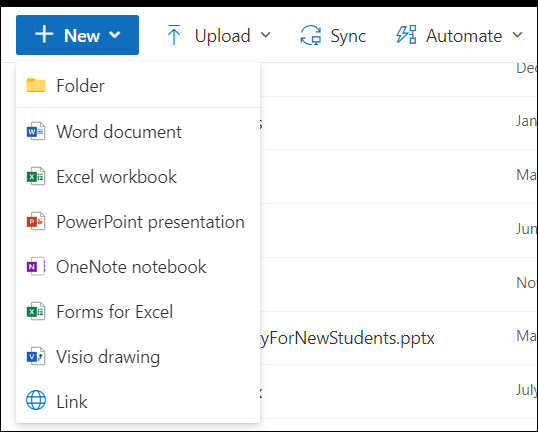
2. Upload:
Click on Upload, choose Files or Folder, and search your computer for the file or folder to upload. (Note: you must deselect any files or folders you have selected to see the Upload button.)
Click here for an article on first and second stage Recycle Bin in MS OneDrive.
If you have more questions, email ITHELP@clemson.edu or call 864-656-3494.
For more questions on MS OneDrive, email ITHELP@clemson.edu or call 864-656-3494.
Article ID: 322
Created: February 25, 2016
Last Updated: January 9, 2024
Author: Faye Buckley
Online URL: https://hdkb.clemson.edu/phpkb/article.php?id=322