If you experience any issues, please contact CCIT Support Center at 864-656-3494, ithelp@clemson.edu or https://support.clemson.edu
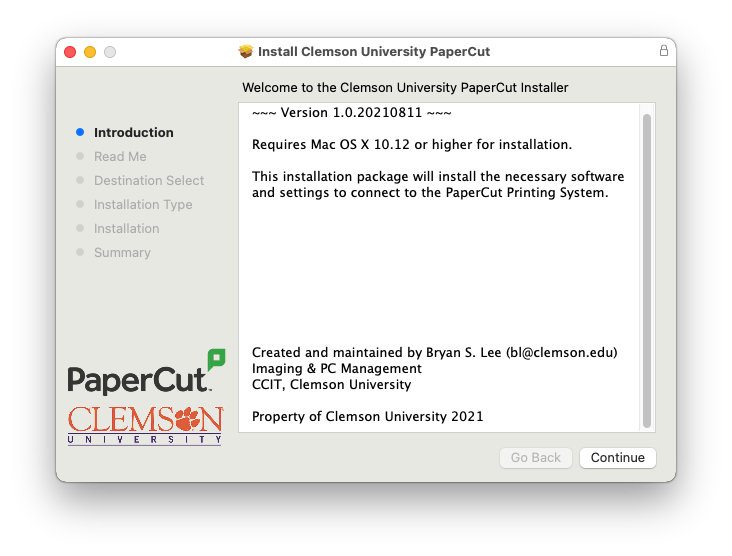
The automated installer is the preferred method for installing the PaperCut printers onto your Mac as it will add additional software to allow you to manage your printers and show your personal PaperCut funds balance. Additionally, some departmentally charged printing requires the installer method.
*You will need to either be on campus (wired ethernet or eduroam wifi) or using CUVPN from off campus, before sending print jobs to PaperCut. Printing does not work using the "clemsonguest" wifi network.
Then click Continue.
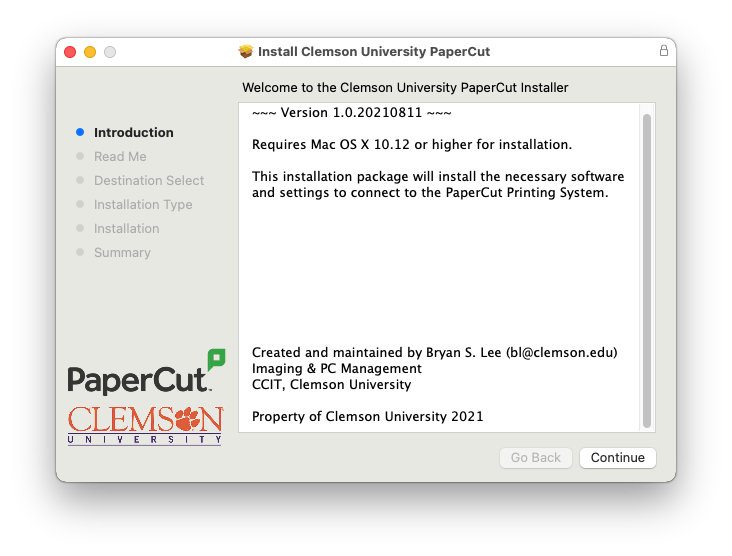
Then click Continue.
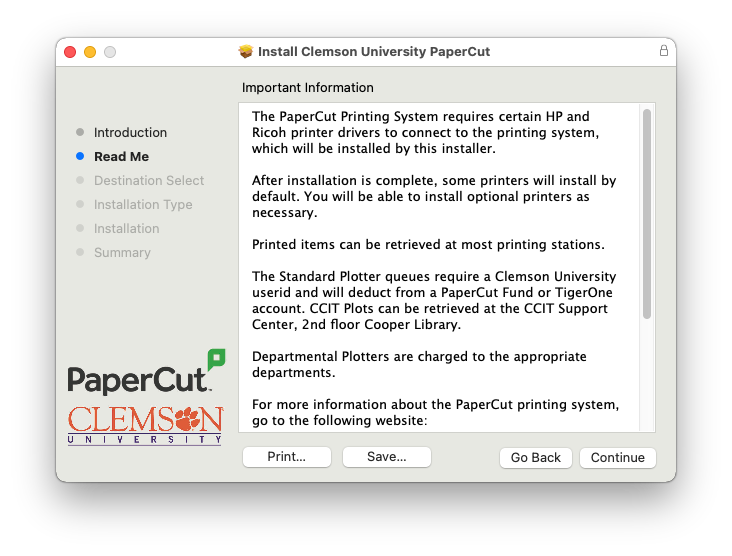
Then click Install.
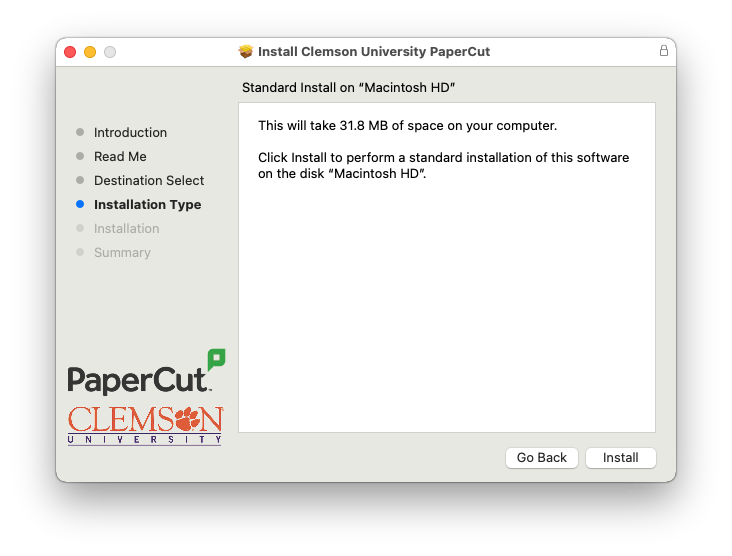
Enter your Mac password when prompted.
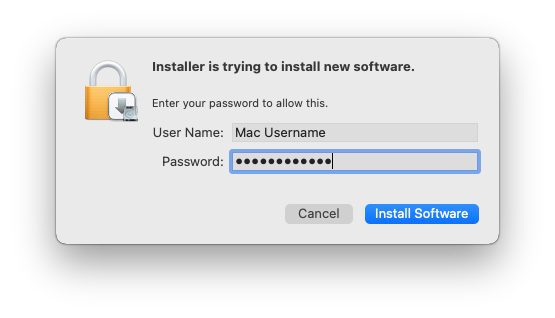
The installation process should begin.
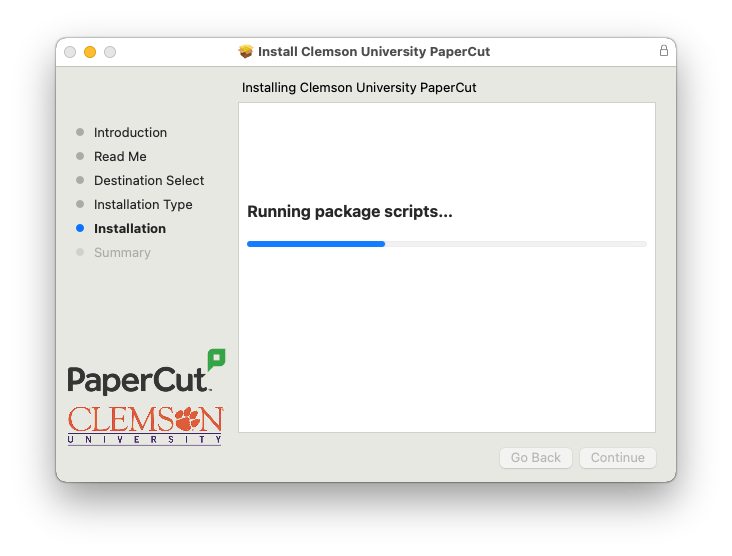
Enter your Clemson University username and password. Leave Remember my identity checked. Click OK.
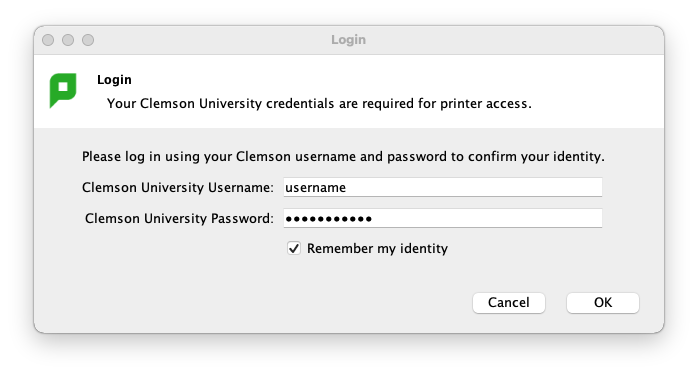
Click OK.
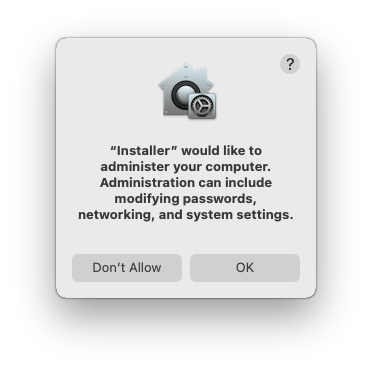
Enter your Clemson University username and password. Click Sign in and add printers.
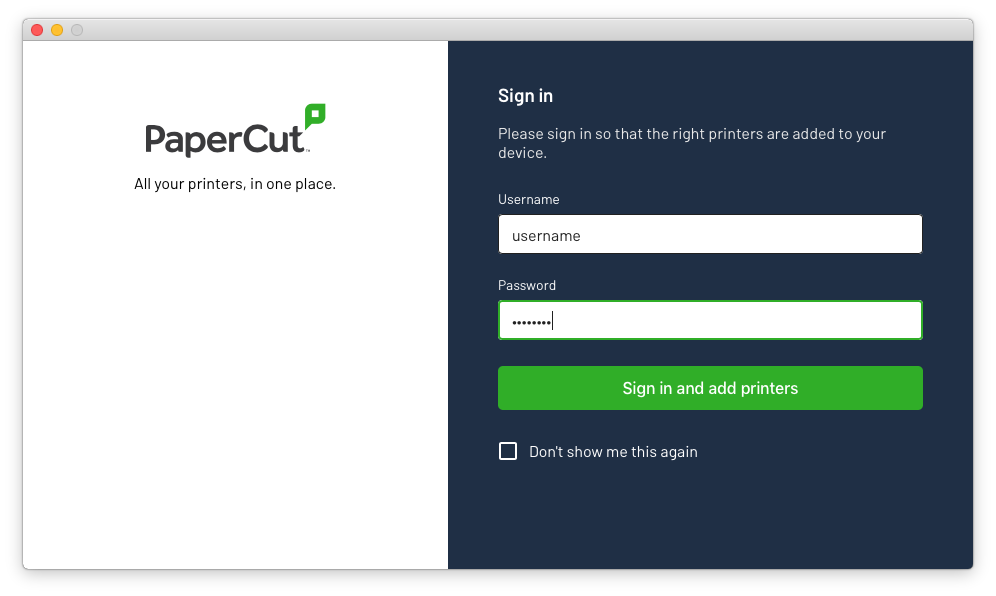
Default printers should begin installing automatically.
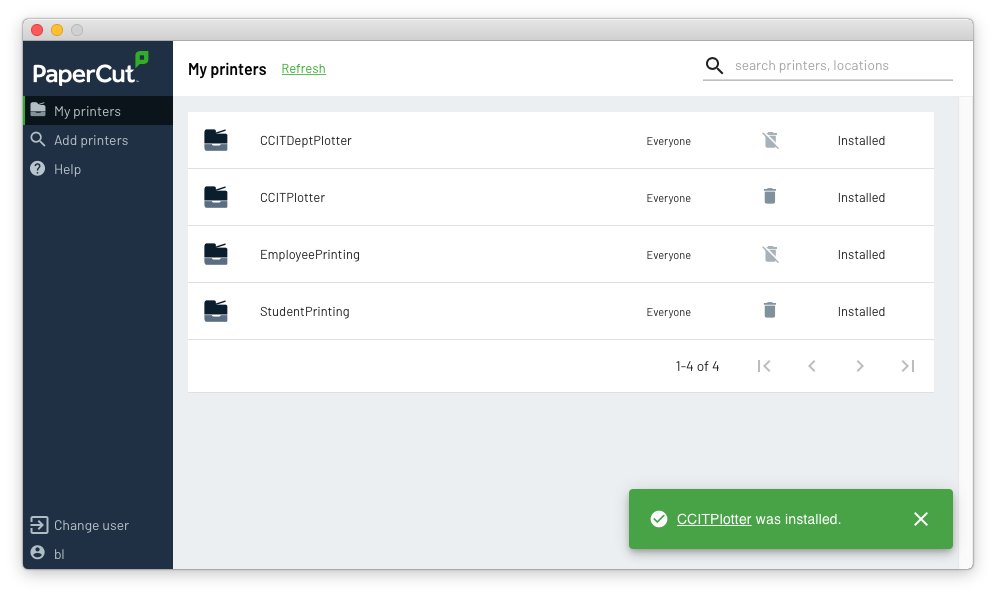
Optional printers, such as the Self-Service Plotters located at Lee Hall and the Design Center in Charleston, can be installed by clicking Add printers and then clicking Install for the appropriate printer.
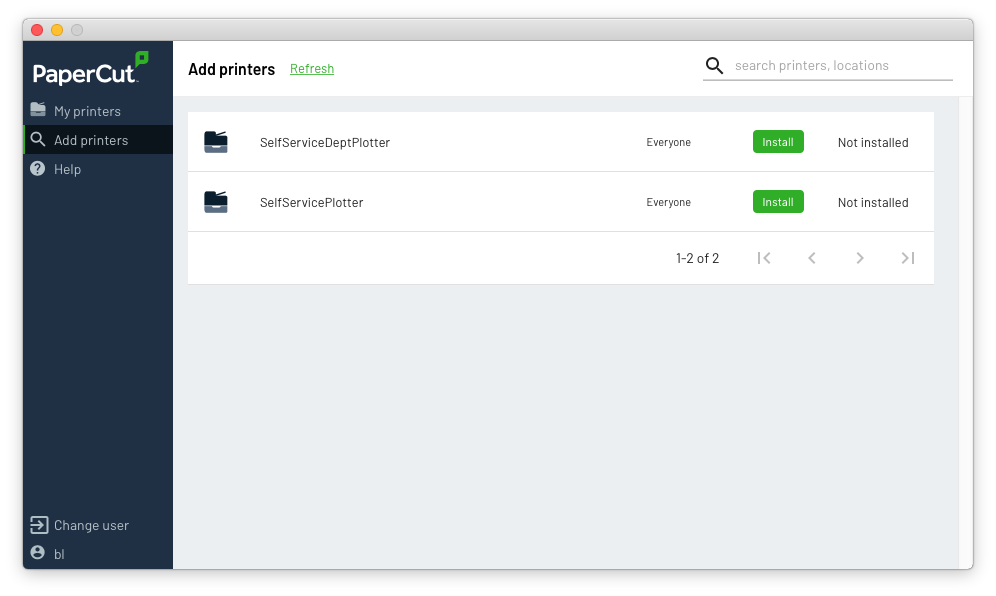
Once printer installation is complete, click the red button to close the window.
To access the printer installer window in the future, click this icon in the top menu of your Mac.

If it is not present, restart your computer and it should reappear.
To see your PaperCut funds balance, click this icon in the top menu of your Mac.

If it is not present, restart your computer and it should reappear.
After clicking the PaperCut funds icon, you can go to the PaperCut website to track your print jobs in queue by clicking "Details".
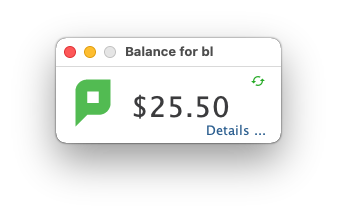
You can close the window by clicking the red button.
The installer should be finished and can be closed by clicking Close.
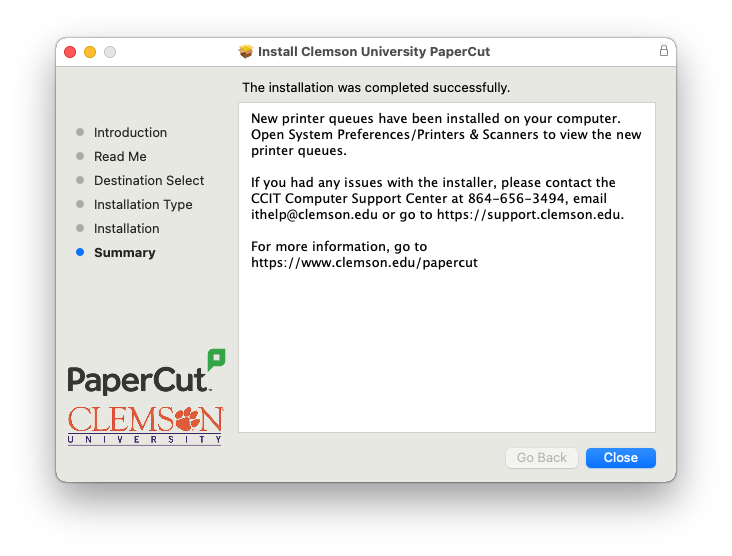
When printing for the first time, an authentication prompt should appear. Be sure to change the account name to your Clemson University username and enter your password. Check Remember this password in my keychain so that you do not have to enter it every time you print in the future and click OK.
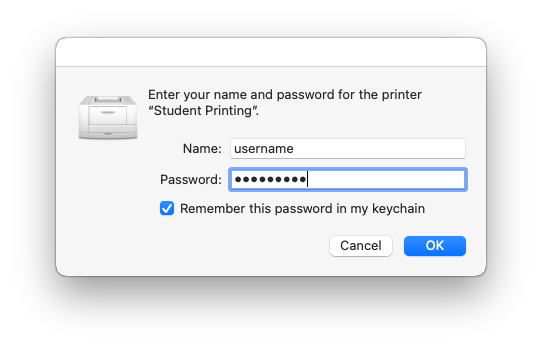
Go to a PaperCut printer and swipe your TigerOne card or login to release the print.
If you are printing to the CCIT plotter, you will need to pick up your plot on the second floor of Cooper Library. If you incorrectly submit a plot or need to delete it from the queue for any reason, please call us immediately at (864) 656-4766. The user has no direct access to their plot once it has been submitted. If the plot that was submitted has already been printed, your account will be charged.
To see your print job queue, go to https://papercut.clemson.edu and log in.
To see the PaperCut Printing Overview article, click here.
To learn more about Printing Queues and charges, click here.
Click here for help with common printing issues on a Mac.
If you experience any issues, please contact CCIT Support Center at 864-656-3494, ithelp@clemson.edu or https://support.clemson.edu
Article ID: 2332
Created: August 13, 2021
Last Updated: December 6, 2023
Author: Bryan S. Lee
Online URL: https://hdkb.clemson.edu/phpkb/article.php?id=2332