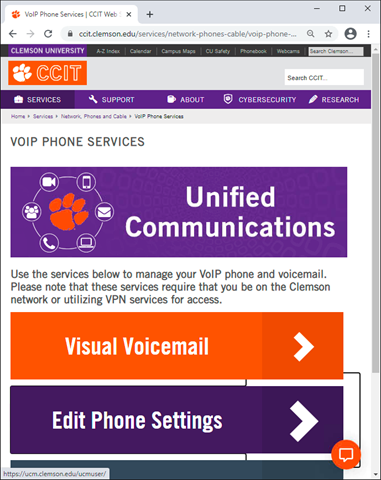
You can use your VOIP phone to call into Webex or zoom meetings. Currently it will not work for Microsoft Teams meetings. The VOIP phone will join as a guest. You can use your computer to be the host, and use the phone for your audio and/or camera. It is recommended to use the phone for audio, not the computer. Or if you use the computer for audio and only need the phone's camera, take the phone handset off the hook, turn off the speaker phone, and mute the phone microphone.
Before we proceed, let's review meeting addresses. The format your VOIP phone understands is like an email address: ##########@domain.com. Usually this is one of the meeting address formats included in a meeting invitation. ######### can be a meeting ID number, or it can be the ID number of the lobby where you can then enter a meeting number. Definitely save the lobby meeting ID number. When you use the meeting ID of the lobby you will need to enter the actual meeting ID number each time, but you can enter any meeting ID number for that service. In this guide we will use the meeting ID number of the zoom lobby, and also for webex. It may also make sense to save the meeting address of your personal meeting space or someone you call frequently, or a frequently used Webex space since those IDs never change.
Zoom lobby: 162.255.36.11@zoomcrc.com
Webex: meet@clemson.webex.com
Specific zoom meeting: #########@zoomcrc.com
Specific webex meeting: #########@clemson.webex.com
The easy way to do this is add the meeting address or the lobby address to the VOIP phone speed dial list. You don't have to set a speed dial, but it is much easier since the alternative is to use the phone dial pad as a T9 keyboard.
To set a speed dial, first open your web browser to https://phone.clemson.edu. You must be on campus, on VPN, or using google Chrome in CUAPPS or SecureDesktop. If not, you will not connect to Edit Phone Settings. For more information on CUAPPS see: https://hdkb.clemson.edu/phpkb/article.php?id=606
Click Edit Phone Settings.
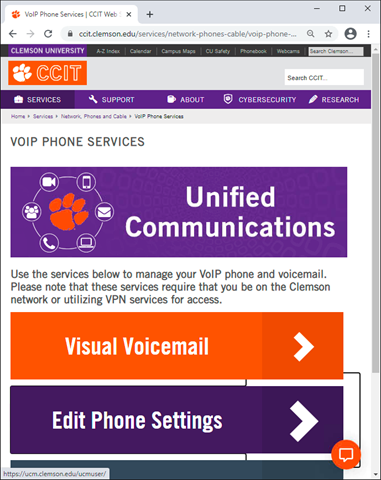
Log in with your Clemson credentials.
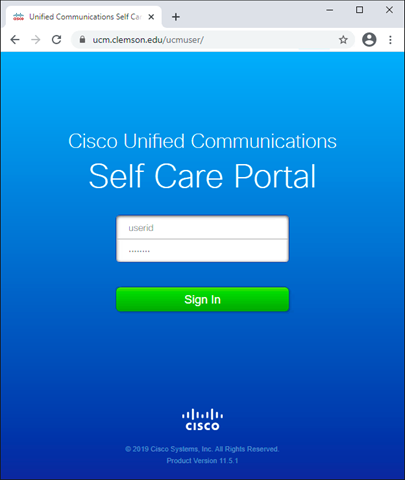
Click the gear next to your VOIP phone.
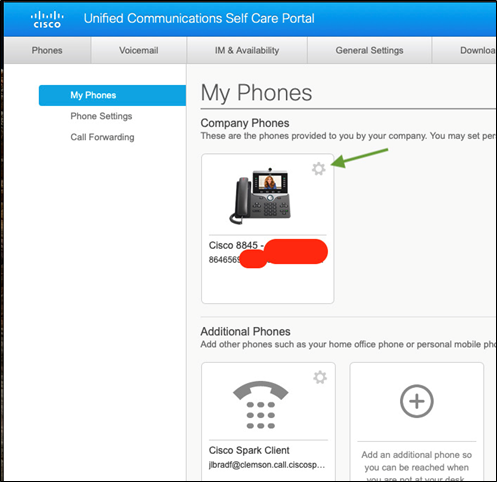
Choose Settings from the menu.
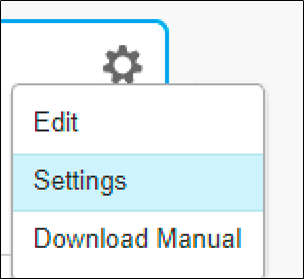
Expand the Speed Dial Numbers section and click Add New Speed Dial.
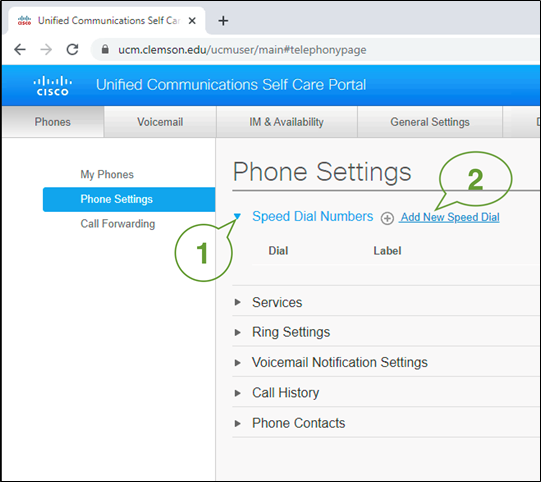
Enter the meeting address, give it a descriptive name, and choose a speed dial number, and click Save.
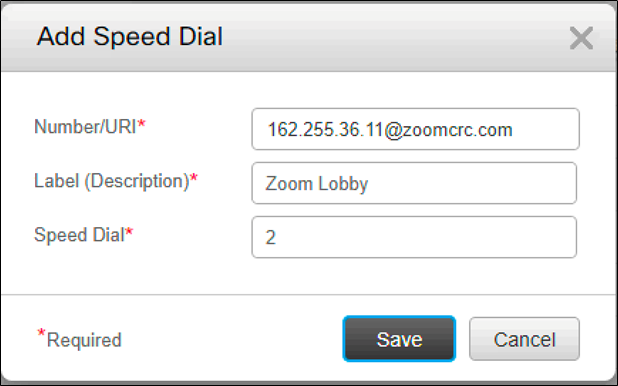
Repeat to add another, choosing a different Speed Dial number
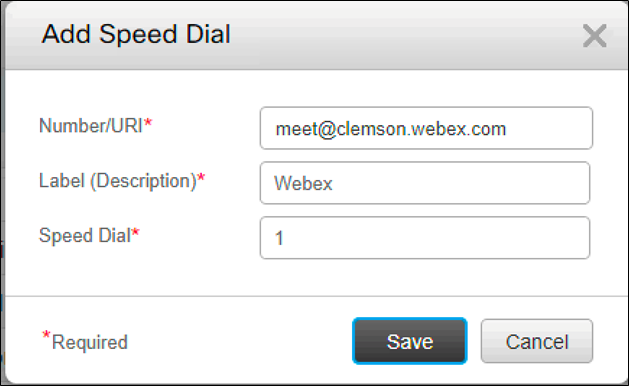
Once you've added all your Speed Dials, Sign Out of the website.
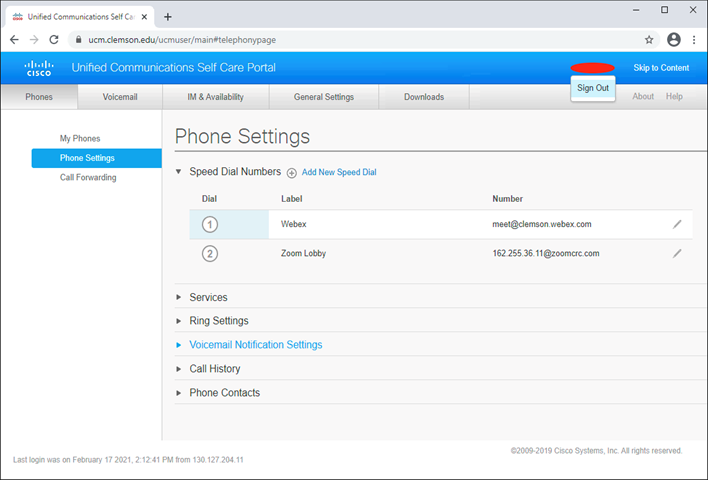
It may take a minute for your phone to update. Once it does you may see the new Speed Dials appear on the screen.
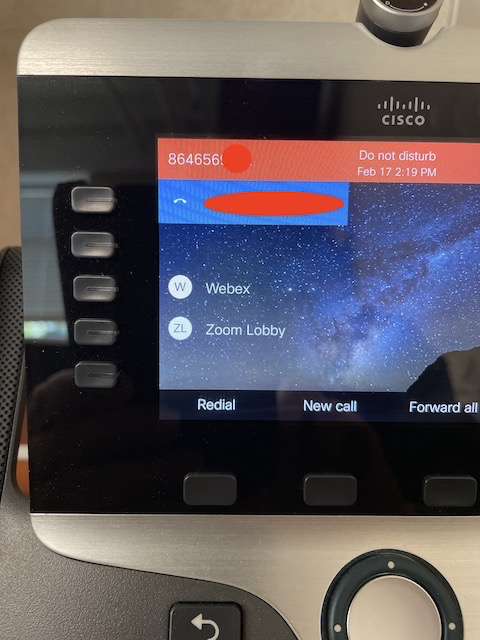
To use the Speed Dial, press the button next to the label. For the meeting lobby it will prompt you to enter the meeting ID number, then the meeting passcode if appropriate. If you saved a specific meeting ID number, it will prompt you for the meeting passcode if appropriate.
Meeting ID:
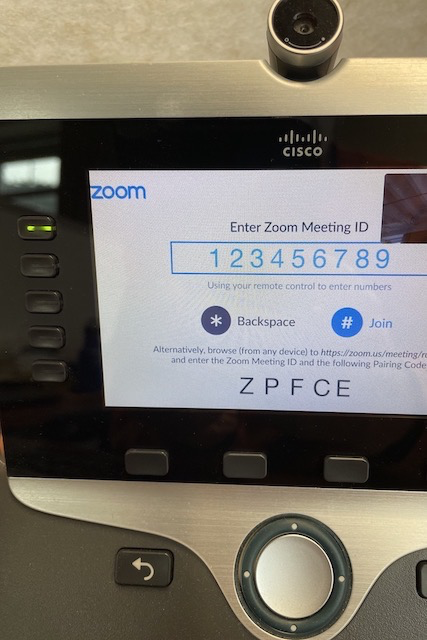
Meeting Passcode:
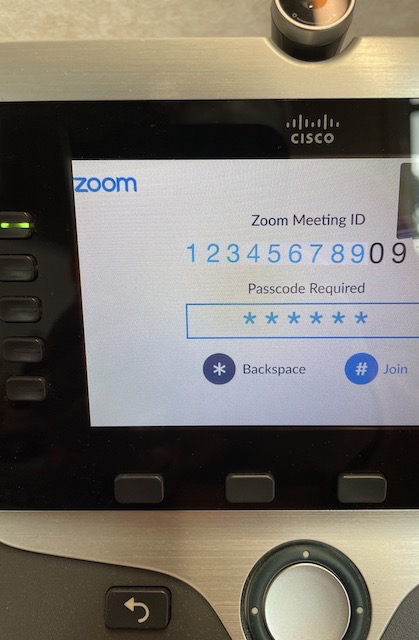
You will be joining as a guest. If the meeting has a waiting room the meeting host will have to let you in. If you are the meeting host, you will need to use your computer to let your phone in from the waiting room.
Remember, it is recommended to use the phone for audio, not the computer. Or if you use the computer for audio and only need the phone's camera, take the phone handset off the hook, turn off the speaker phone and mute the phone microphone.
If you have more questions, email ITHELP@clemson.edu or call 864-656-3494.
Article ID: 2052
Created: March 3, 2021
Last Updated: May 28, 2024
Author: Laurie Sherrod
Online URL: https://hdkb.clemson.edu/phpkb/article.php?id=2052