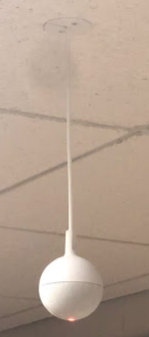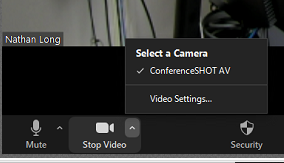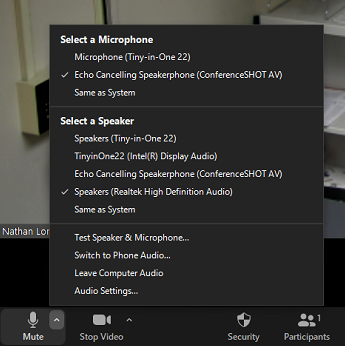Troubleshooting Vaddio Classroom Cameras
Estimated Reading Time: 1 MinutesOver 300 classrooms on Clemson's campuses have a camera system installed produced by Vaddio. These rooms have a single camera, 2 'golf ball' microphones and a remote control. Equipped rooms are listed on the following webpage: https://ccit.clemson.edu/support/faculty-staff/classroom-technology/blended-learning-enabled-classrooms/
Troubleshooting Tips:
Look at the light on the camera. Please click the color below:
 |
|
|
Purple Light |
Blue Light |
Red Light |
Purple Light
A purple light means that the camera is powered off.
| Press the green 'Power On' button on the Vaddio remote control | 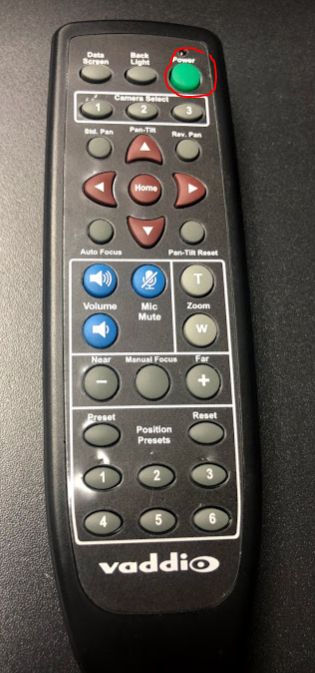 |
Blue Light
A blue light means that the camera is operating normally.
If you are having issues with the camera, please review the steps below:
| Zoom does not see the camera | Check the camera settings in Zoom to verify that the 'ConferenceSHOT AV' is selected. |
|
| Zoom audio does not work | Check the audio settings to verify that 'Echo Cancelling Speakerphone (ConferenceSHOT AV) is selected for Microphone. Speaker settings will vary by room, but are typically listed as 'Crestron'. |
|
| Clicking on Presets doesn't work or can't move camera. | This is normally caused by the remote being set to something other than 'Camera 1'. To resolve, press 'Camera Select 1' on the remote control. | 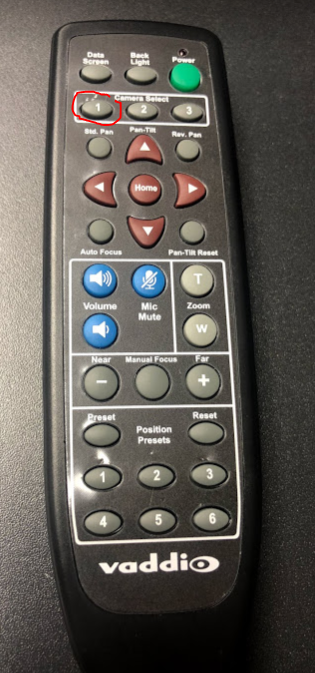 |
Red Light
A red light means that the microphones or camera is muted. A red light may appear on the camera or on the microphones.
| To unmute the camera or microphones, press 'Mic Mute' on the remote and verify that the light on the camera is now Blue. | 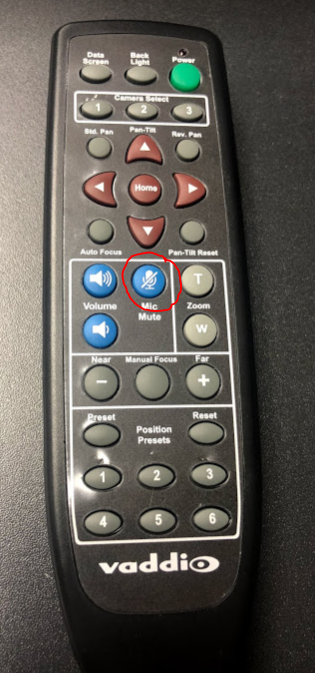 |