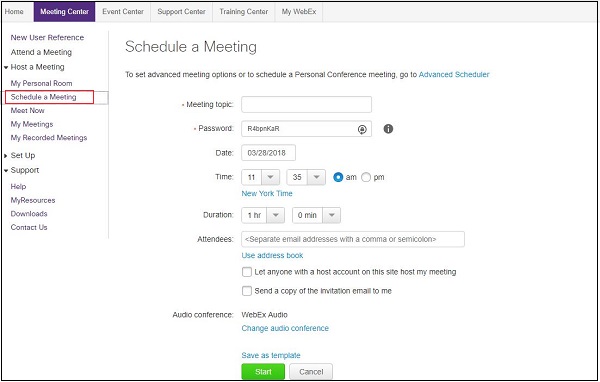Using Cisco WebEx for Video and Teleconferencing
Cisco WebEx is Clemson’s solution for videoconferencing and teleconferencing, allowing you to host meetings online without leaving your home or office. The WebEx meeting service will now be used as the primary method to conduct conference calls for university employees as well. This article will give you a brief introduction to WebEx and provide instructions for scheduling and running your first WebEx meeting.
Note: Students do not need to Log In to attend meetings. Simply follow directions below to Join a Meeting
Schedule a Meeting in WebEx
- Log in to Clemson’s WebEx page at https://clemson.webex.com and use your Clemson Username and password as the login credentials.
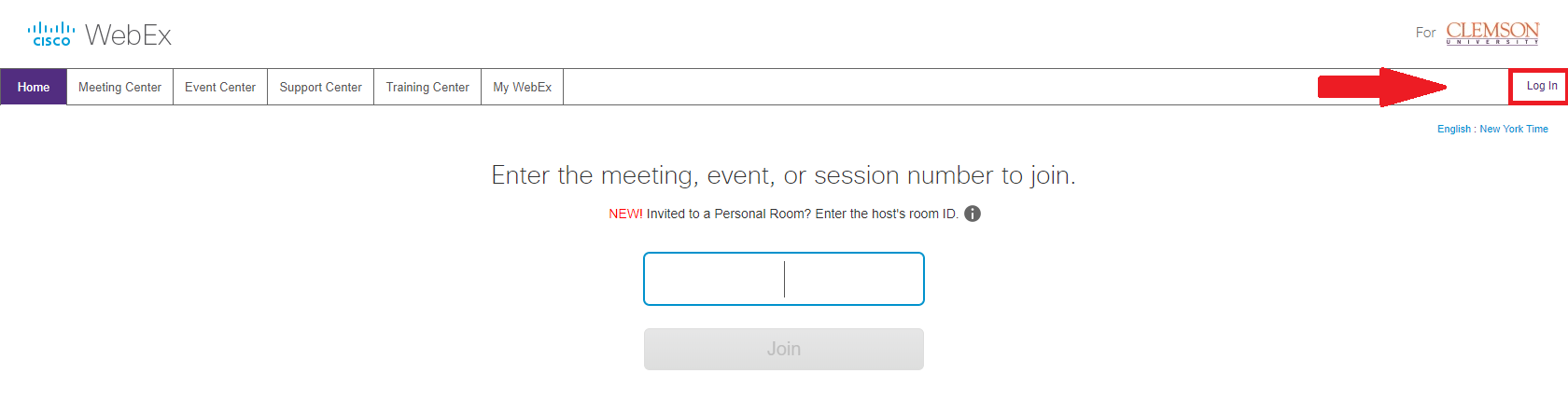
- Click on the Meeting Center tab, and under Host a Meeting, click Schedule a Meeting. Note: If you see the Advanced Scheduler page, click Quick Scheduler.
- Select a Meeting Topic, then enter the meeting password or use the system generated password.
- Specify the Date, Time and Duration. (Setting duration is for planning only- the meeting will continue until you end it.)
- Enter the email addresses of people you want to invite separating each one by a comma or semicolon.
- Click the green Start button to begin the meeting now or click Schedule Meeting if you have changed the time or date.
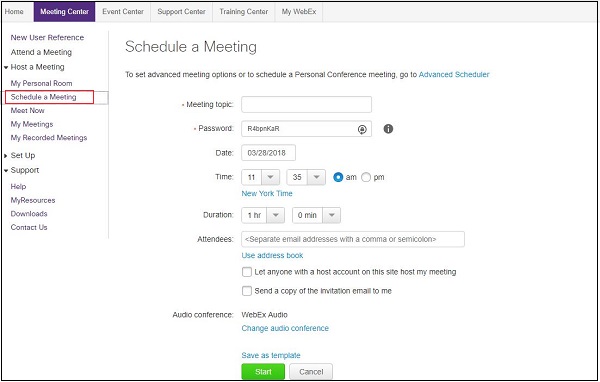
Below is an example of the e-mail message your attendees will receive.
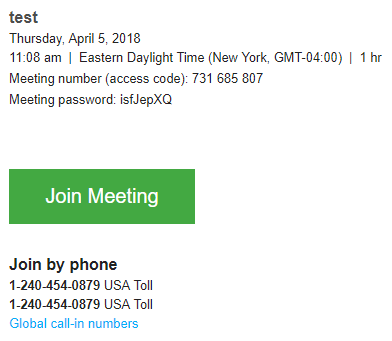
Start a Meeting
As the meeting Host, there are several different ways to start the meeting. Please follow the directions below to view your options.
From the Clemson WebEx page (https://clemson.webex.com), sign in and click on the tab that says Meeting Center. Then under Host a Meeting, choose My Meetings.
In this section you should see the meetings you have scheduled for the current day. Once you have found the specific meeting you want to start, you will see a green Start button to the far right which will launch the Cisco Meeting Center through your browser, or if you click on the blue link for the name of the meeting, you will have some additional options for other ways to start the meeting.
To Start a Meeting with the WebEx Meeting Center:
- Click the Start button mentioned above.
- Depending on your browser, it will either ask you to install a plug-in for WebEx meetings, or you can click to "run a temporary application". See below for what it will look like in Chrome and Firefox.
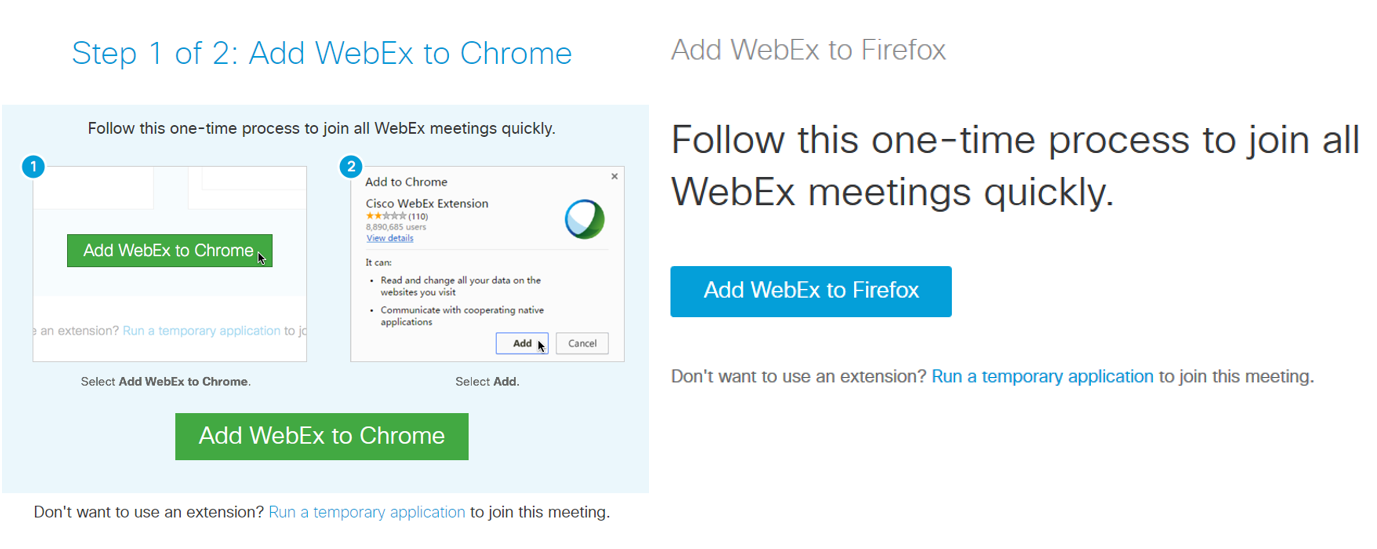
- If you add the extension to your browser, the next time you have a meeting it will automatically open the WebEx Meeting Center for you.
- If do not enable the extension, you will choose run a temporary application, and it will start a download, which you will then need to click on to run. This will open the Cisco Meeting Center as well. You will need to do this every time you have a meeting if you do not enable the extension in your browser.
- Once you have the Meeting Center open, you will see several useful options to help you control your meeting.
-On the left, you will have an option to lock the room, which will prevent any additional guests joining the meeting. You can use this to make a cut-ff time. If guests have not joined by the meeting start time, you can turn on the lock, and they will no longer be able to gain access if they are late.
-Next will be the option to record the meeting. Once the recording is finished, WebEx will email you a link to view the recording. You can pause or stop the recording at any time during the meeting using the options that will appear on the lower right side after you begin recording.
-Last, you will see the option to end the meeting. Keep in mind that just because a meeting is scheduled to be a certain length, this is used as a guide for the host and guests, and WebEx will not automatically end the meeting for you. You must click End Meeting to close out the meeting for all guests.
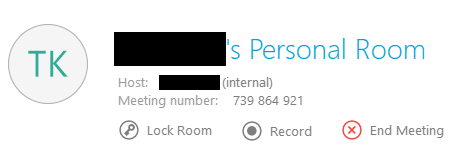
To Start a Meeting from your Phone as a Conference Call:
- On the My Meetings section within the Clemson WebEx page, instead of pressing the Start button, you can click on the title of the meeting, which will take you to that specific meeting’s page.
- On this page choose the "More Information" Option.
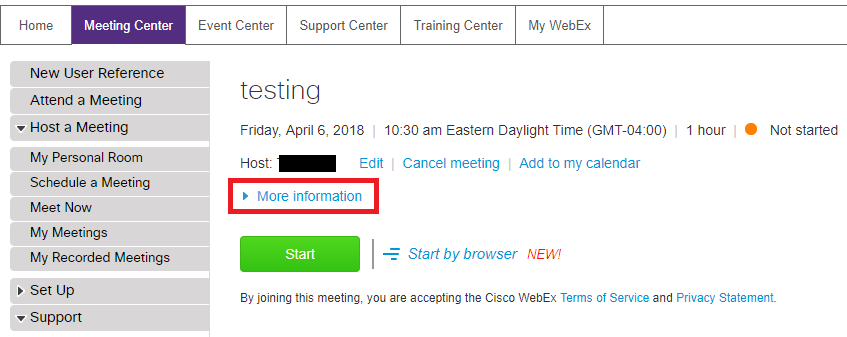
This will display the phone number, access code, and host key for your meeting.
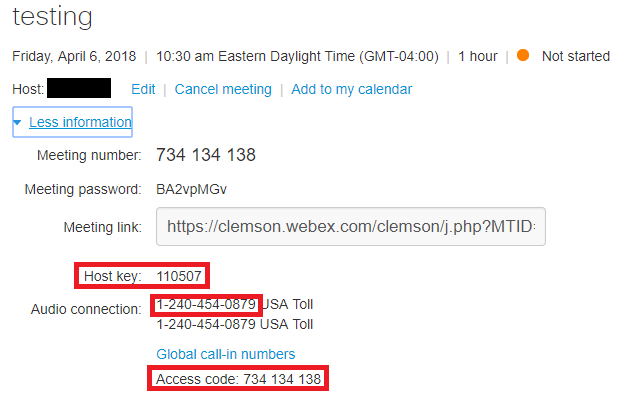
- As the host, you will have a different access code than your guests. You will first dial the meeting number, then you enter this access code, and it will ask if you are the host. You will need to enter the host number listed here followed by the pound key.
Join a Meeting
You can join a Cisco WebEx meeting from email invitation, through your browser, or through your phone.
Join a Meeting from an Email Invitation
- Click the Join link in your email invitation.
- On the Meeting Information page, enter your name and your email address. Then click Join.
- To join the audio, at the bottom of the audio button, click More Options.
- Select one of the following options:
- Call Me—Enter a phone number, click Call Me. You will receive a call and may be prompted to press 1 to connect.
- I Will Call In—Dial the phone number shown on your screen. When prompted, use your phone keypad to enter the access code, and the Attendee ID shown on your screen.
- Call Using Computer—Choose this option to connect to audio using VoIP. To adjust your speaker and microphone settings, click Audio + Computer Audio Settings in the menu bar.
- Call My Video System—Enter your video system address, if it’s not already there, and click Call Me to connect using your video conferencing device.
- To mute or unmute yourself at any time, select the microphone icon.
Join a Meeting from the WebEx site
- Go to https://clemson.webex.com and log in with your Clemson username and password.
- Click on the Meeting Center tab, and click Attend a Meeting.
- You will need to enter the 9-digit meeting number (which will be found in your initial email invite) in the text box, and then click Join.
Join a Meeting by Dialing in
- The USA number will be listed in the email invite. Dial This number.
- If you have international callers, there is a link in the email invite that says "Global Call-in Numbers". If you click this, it will show which number to call depending on what country you are in.
- Once you have dialed the appropriate number, it will ask for the meeting number (or access code) which is the 9-digit code found in the email invitation.
Troubleshooting Tips for Joining a Meeting
If you’re having trouble joining a meeting, try one of the following tips:
- Clear your browser cache and cookies.
- Check for any on-screen prompts to install add-ons or update Java.
- Try a different browser.
- Copy and paste the meeting URL directly into the browser.
- Set up WebEx Productivity Tools on your computer before the meeting.
Start WebEx from Outlook or other applications
To make things even easier, you can add WebEx directly to outlook to schedule meetings. To do so, please do the following steps:
- When you first log into Clemson’s WebEx page, you may see a prompt like the one below to download Productivity Tools. Click the Download button to start.
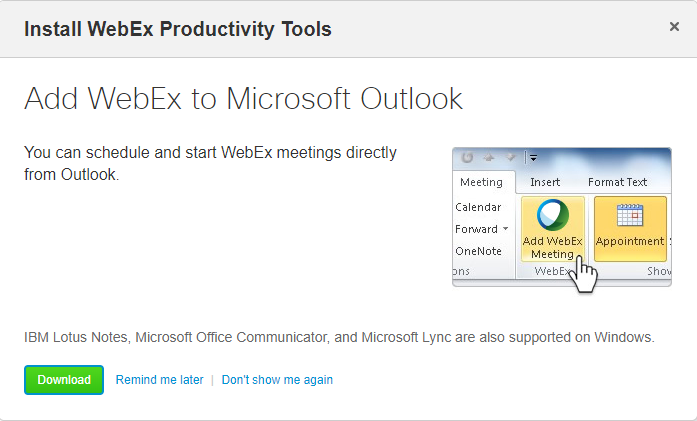
- If not prompted, under Support, click Downloads and then click the Download button for Productivity Tools.
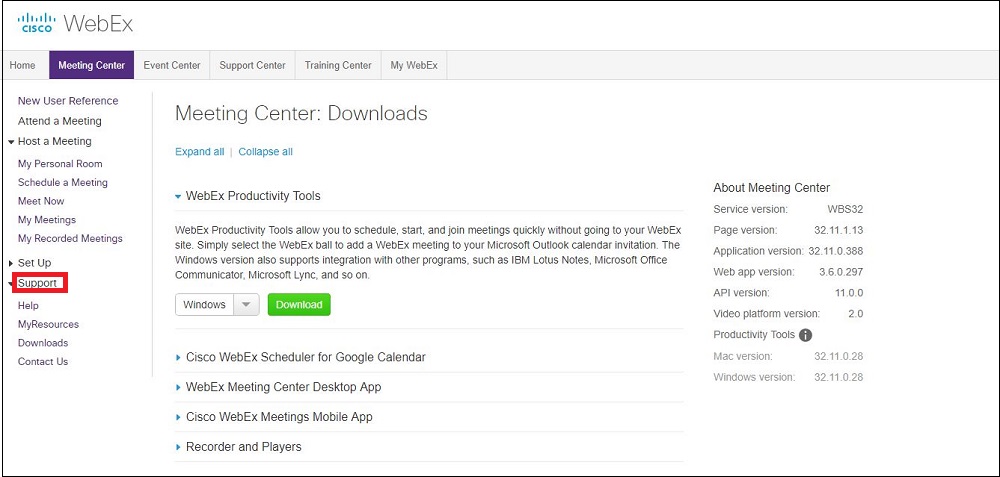
- After downloading, follow the prompts to install the tools and add them to a variety of programs, like Outlook, Microsoft Office, and instant messengers. You’ll see the full list in the confirmation window.
- To see or change the applications which include Productivity Tools, in the One-Click window, click Edit WebEx Settings, and then select Tools.
- When you want to start a meeting quickly, look for the WebEx icon in the applications where Productivity Tools are included, and click the button or select an option from the drop-down menu.
- Follow the prompts to start the meeting, then share your selected content.
- If you did not do so when you started the meeting, invite participants.
Article ID: 658
Created: March 28, 2018
Last Updated: August 20, 2018
Author: Michael Belanger
Online URL: https://hdkb.clemson.edu/phpkb/article.php?id=658