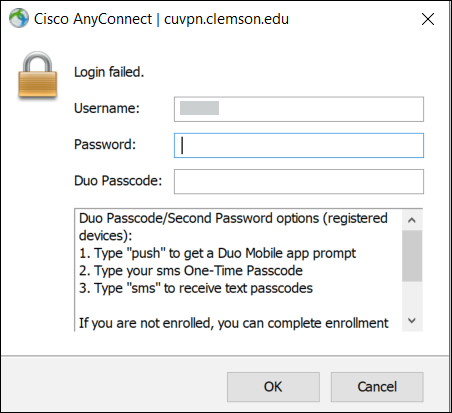
Some Clemson programs and systems require that a computer be located on campus to function properly. To get around this, Clemson has implemented a Virtual Private Network (VPN) for computers that are not on campus. Clemson's VPN, called CUVPN, functions by routing all of the network traffic on the computer through a secure connection to campus. This makes the computer appear to be on campus for all intents and purposes and is especially useful if a user is in a location with an unsecured network since the CUVPN creates a secure channel.
Before you begin, make sure that you have registered for Duo Enrollment
Also before you begin, make sure that you have Company Portal Installed. If you do not, here are three articles you may need:
To connect to CUVPN, the computer must first have the Cisco Anyconnect VPN Client installed.
To install the Client, follow the instructions below; if you have already installed the Client, skip to the next section.
Logging on to the Virtual Private Network requires Duo two-factor authentication. Once you have enrolled in two-factor authentication and now that you have installed the Client, the following instructions will allow you to use the Client.
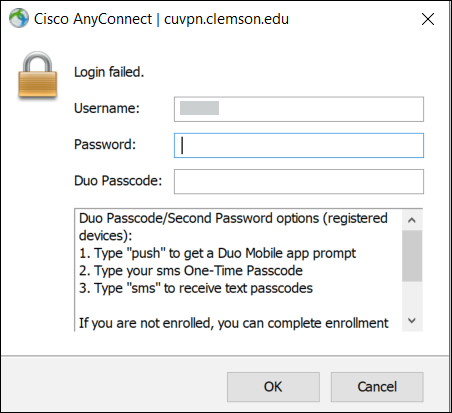
Depending on your enrolled device(s) and preferences, you have a few options to enter in the 'Duo Passcode' field:
If you have more than one device, you can choose the device by entering a number (eg. "phone1", "phone2", etc). The number will be based on the order of your devices in the Device Management Portal (https://2fa.clemson.edu). The first phone will be "phone1", the second is "phone2" etc.
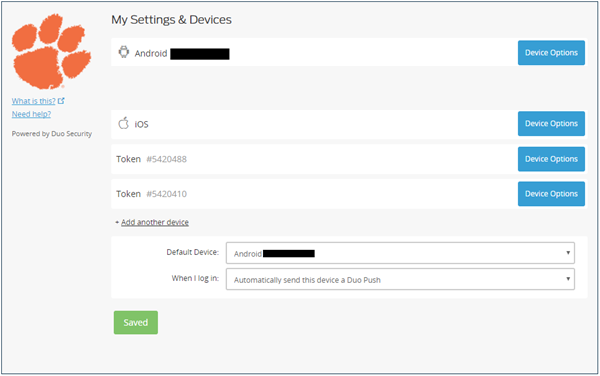
If you have more questions, email ITHELP@clemson.edu or call 864-656-3494.
Article ID: 64
Created: December 2, 2014
Last Updated: August 16, 2024
Author: Faye Buckley
Online URL: https://hdkb.clemson.edu/phpkb/article.php?id=64