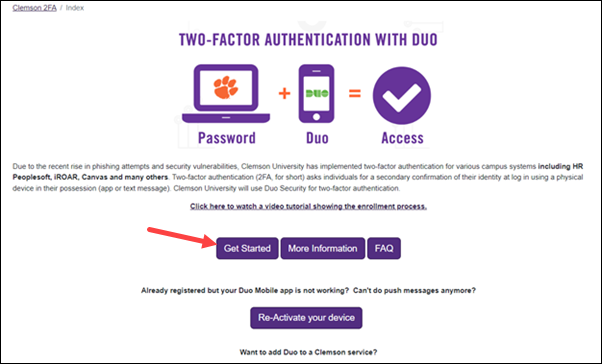
In order to self-enroll in Duo two factor authentication, you will need to visit Clemson's Duo Device Management Portal at https://2fa.clemson.edu.
Click on Get Started.
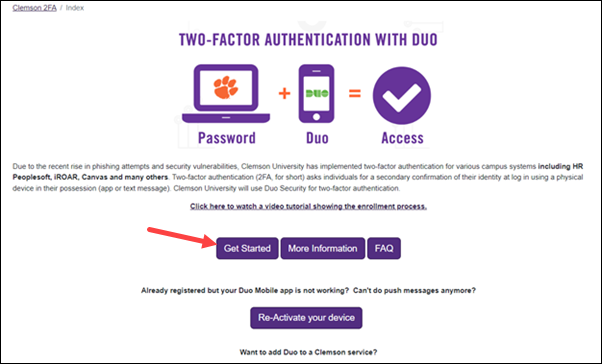
If you are asked to log in, supply your Clemson username and password. Then click on Proceed to Registration.
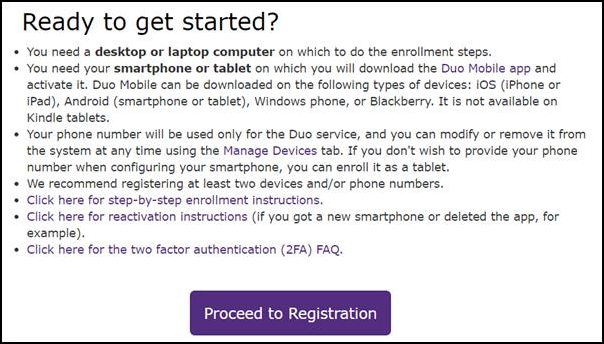
Click on Open the universal prompt.
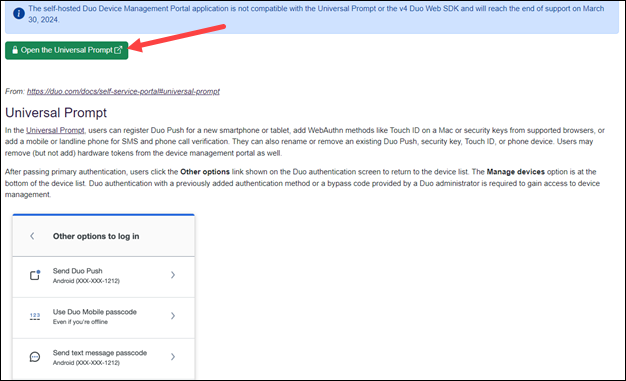
Click on Duo Mobile.
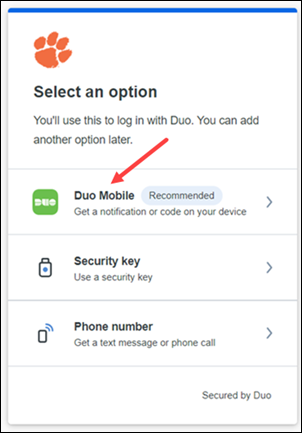
Enter your phone number and click Continue.
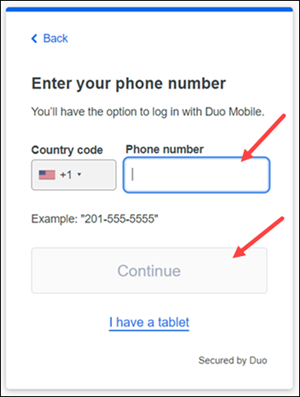
If the phone number is correct, click on Yes, it's correct.
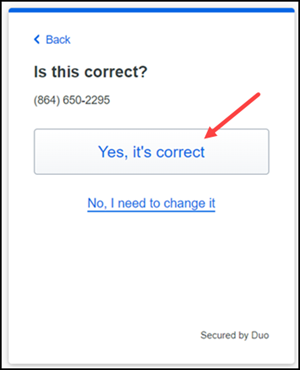
Confirm ownership, click Send me a passcode. It will go to a text message on the phone number that is confirmed.
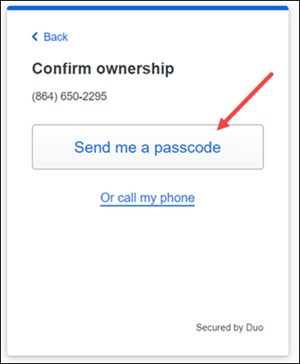
Next, go to your phone and search the phone's apps store for the Duo Mobile app. Download it.
On the Welcome to Duo Security screen, click on Set up account.
On the Link your account screen, click on Use a QR Code. You may have to Allow Camera.
Click on Use a QR code.
On the computer, click Next under Download Duo Mobile App.
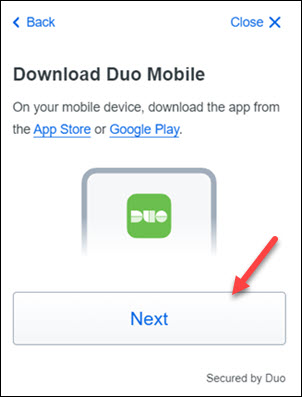
Use your phone to scan this code that is on your computer.
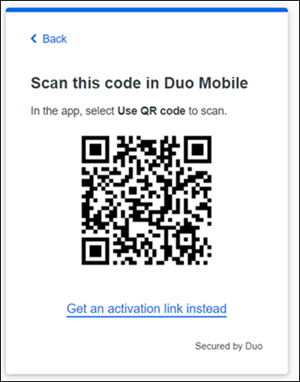
We recommend using a smartphone for the best experience, but you can also enroll a tablet or Security Key.
* Duo is banned in some foreign countries. See this link for more information.
If you have more questions, email ITHELP@clemson.edu or call 864-656-3494.
Article ID: 495
Created: February 8, 2017
Last Updated: July 16, 2025
Author: Michael Belanger
Online URL: https://hdkb.clemson.edu/phpkb/article.php?id=495