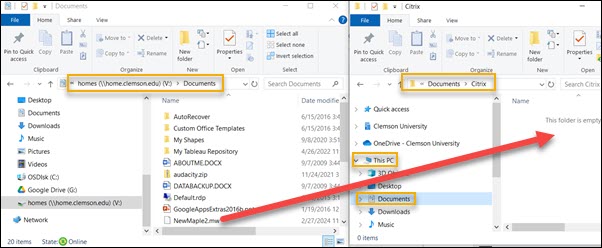
When you are using Citrix Workspace or go to cuapps.clemson.edu and you save a file using the software, the data files go to the \Documents folder on your U: Drive. In this article we will cover copying files from that folder to a folder on Windows 10, Windows 11, or Mac.
If you are not logged in to your U: drive (\\home.clemson.edu\homes) you can read about how to log in to it in this article: HDKB 345 on how to log in to your U: drive.
From your U: drive if you have saved files using Citrix, they will appear in the \Documents folder of your U: drive.
Now, open a second folder window and find the \Documents folder of your computer's hard drive. It's helpful to resize the two folders side by side and then drag files to your local computer. Here are some screenshots of how it will look.
WINDOWS 10
In this example, we have the U: drive open in the left Window and have opened the \Documents folder.
In the right Window, we have opened the Computer's (local) hard drive and gone to Documents\Citrix folder (just a random folder we made). We dragged the file NewMaple2 from U:\documents to C:\Documents\Citrix.
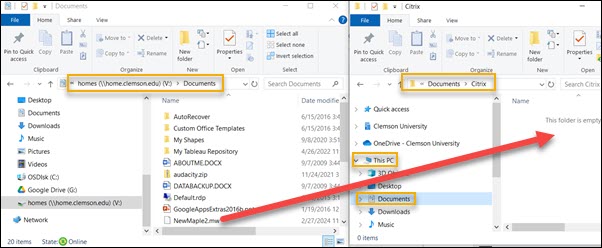
WINDOWS 11
In this screenshot from a Windows 11 computer, we are also dragging the file NewMaple2 from U:\Documents to C:\Documents\Citrix.
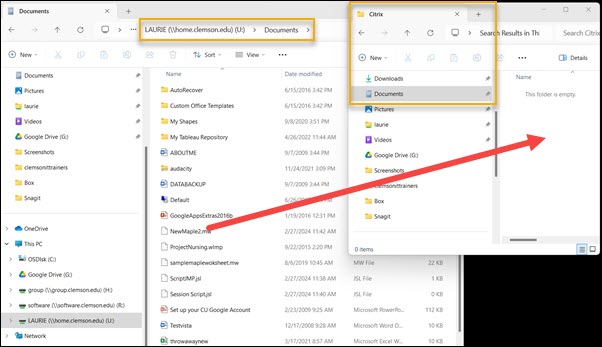
MACS
In this screenshot from a Mac, we have logged in to U: drive. We are dragging a file from the U:\Documents folder to a folder named Citrix Files on the computer.
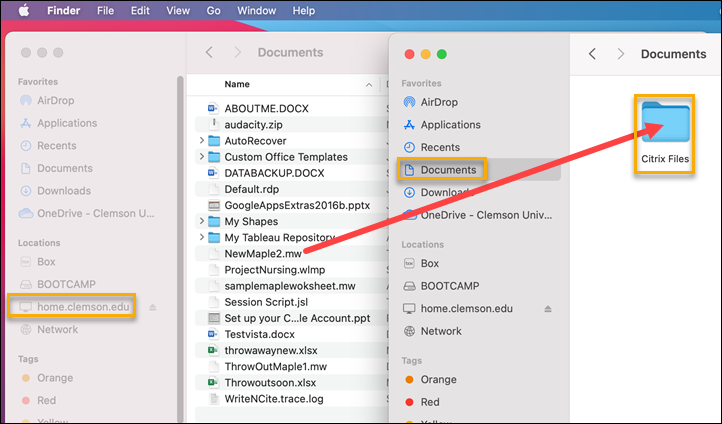
You can also open a file from your U: drive, Save As, and Save to C: or local hard drive.
Click here for an article on How to download files from CUAPPS to your U: drive.
If you have any more questions, email ITHELP@clemson.edu or call 864-656-3494.
Article ID: 3102
Created: February 27, 2024
Last Updated: April 3, 2024
Author: Laurie Sherrod
Online URL: https://hdkb.clemson.edu/phpkb/article.php?id=3102