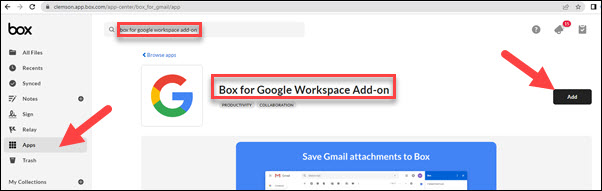
BOX FOR GOOGLE WORKSPACE ADD-ON
With the Box for Google Workspace Add-on, you can copy content in its native Google format to Box from Google Drive. From Box, you can open native Google format files (such as .gdoc).
Before you start, you will need to contact ITHELP@clemson.edu and make your username@clemson.edu as an alternate email for your Clemson Google Workspace account. This is needed so your Clemson Box account can communicate with your Clemson Google account.
INSTRUCTIONS TO INSTALL BOX FOR GOOGLE WORKSPACE ADD-ON
Log in to your Clemson Box from https://clemson.box.com.
Click on Apps on the left, and search for "Box for Google Workspace Add-on" (NOT Box for Google Workspace!). Click the Add button.
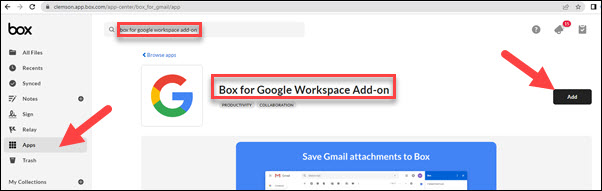
Next click on Proceed.
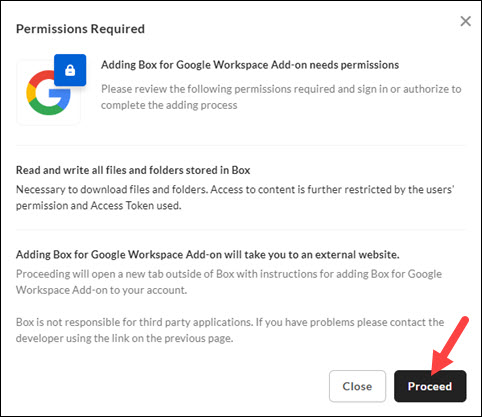
Click on Install.
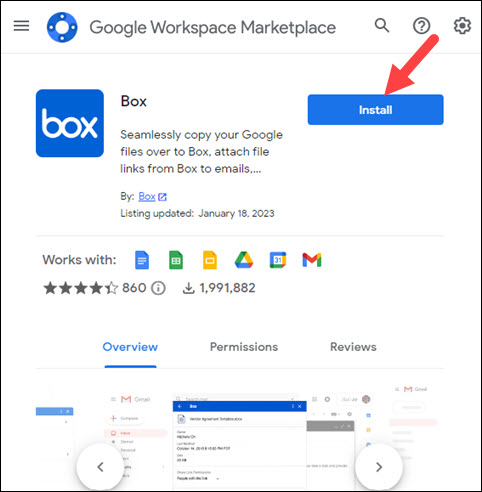
Click Continue.
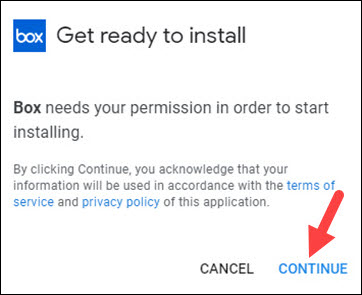
Find the Clemson Google account you want to link to and click on it.
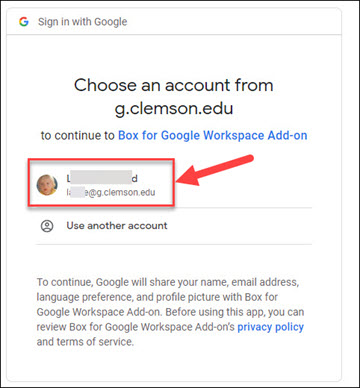
Click on Allow.
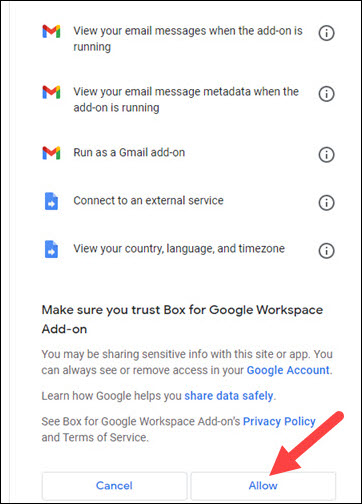
Click on Done.
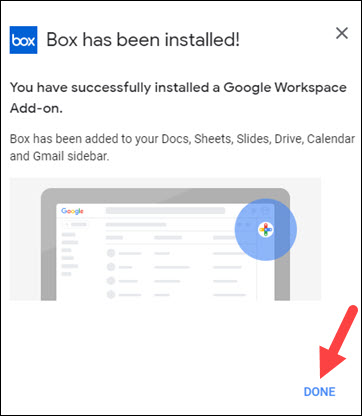
You may get a message "Adding not verified". Just click on Close. It should be installed now.
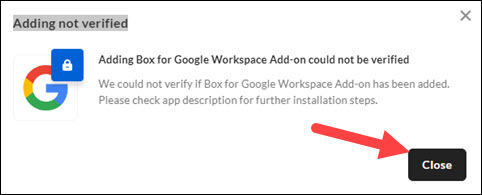
You may need to restart your browser or your computer. When you go to Google Drive, on the right side of the screen you will see a Box icon.

If you click on the Box icon, you will need to select Log In.
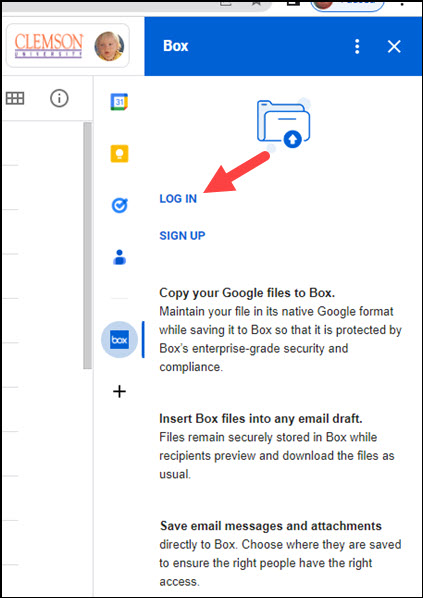
If you are asked to log in to grant access to Box, select Single Sign On to get a Clemson login page for Box.
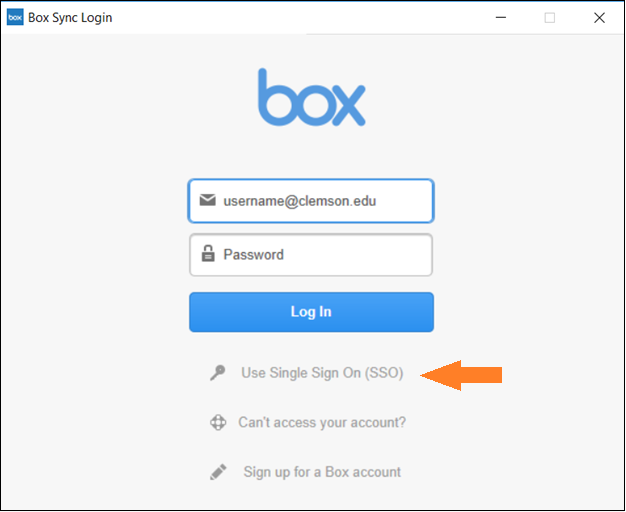
Click on Authorize, you will get a Clemson User Log On screen, Clemson Duo, then Grant access to Box.
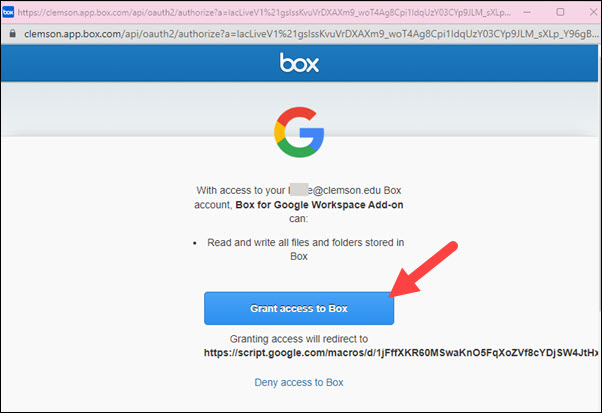
Now you will see your Box folders from Google Drive.
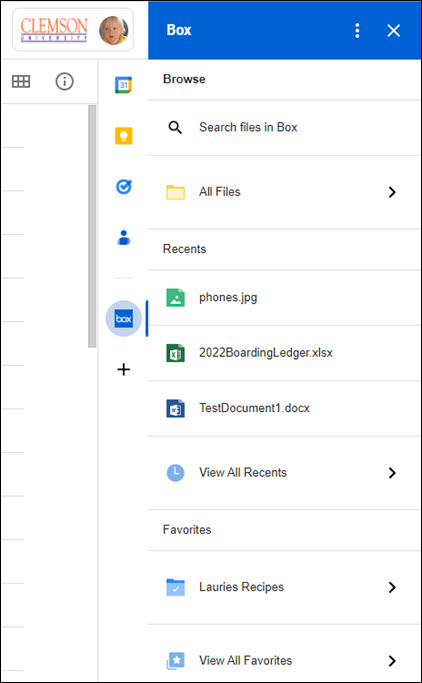
The three dots in the upper right hand corner give you the option to Log out or Manage the add-on.
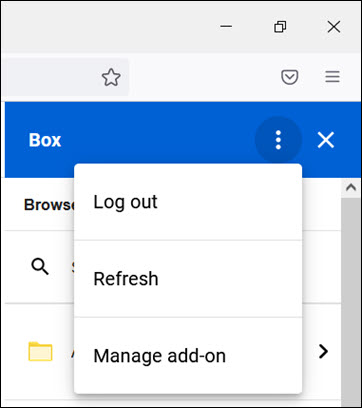
Once it is set up, you can select any file in your Google Drive and copy it to Box. Here is an example. In this case we selected a Google Doc file in Google Drive. Once it was selected, the Box app showed it on the right side of the screen and we clicked on Authorize to start the process of copying it to Box.
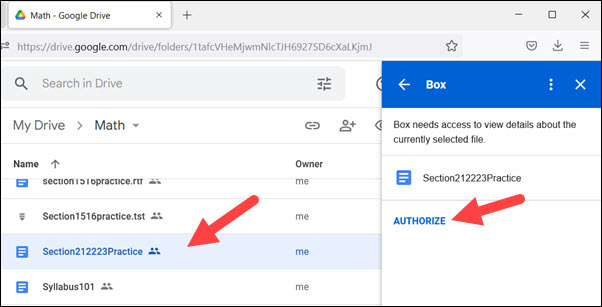
A pop-up asked us to Allow the copy.
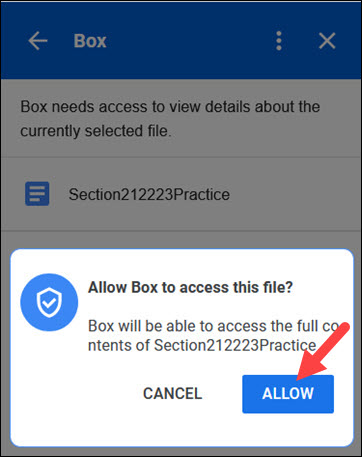
Finally, we had to click on SAVE TO BOX to complete the save.
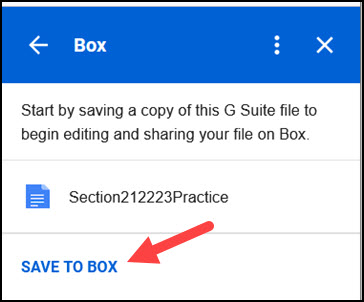
If you have more questions, email ITHELP@clemson.edu or call 864-656-3494.
Article ID: 2899
Created: February 21, 2023
Last Updated: January 17, 2024
Author: Laurie Sherrod
Online URL: https://hdkb.clemson.edu/phpkb/article.php?id=2899