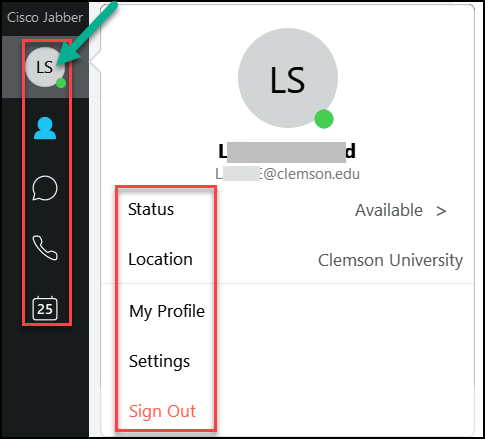
This guide will cover using Jabber on your computer. These options are also available on phones, but may appear in different locations.
When you open Jabber, you will see options on the left for Profile, Contacts, Chats, Calls, and Meetings. This article will cover these topics:
If you need help with installing or getting started with Jabber, click here for articles on that.
If you click on Profile (the circle in the upper left with your initials or something you set up), you will see the options for Status, Locations, My Profile, Settings, or Sign Out.
Status - Available (changes to On Call when you're on a call), Away (when you have not touched your computer for 15 minutes or your computer is locked), Do Not Disturb, or Add Custom Status. If you are in a meeting, your status will be In a Meeting, or Presenting if you are the presenter for a meeting.
Location - It will be Clemson University if you are on campus. There are other location settings if you click on it.
My Profile - It lets you change your name, email address, or phone number
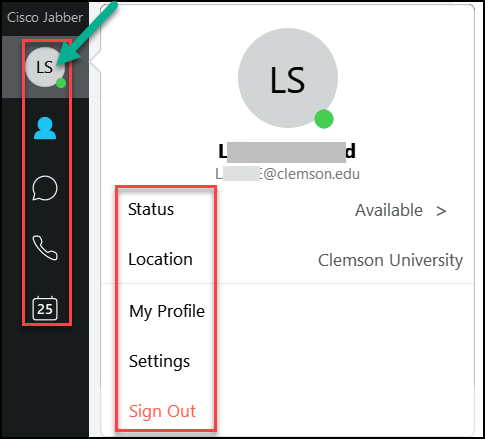
Settings offers these options:
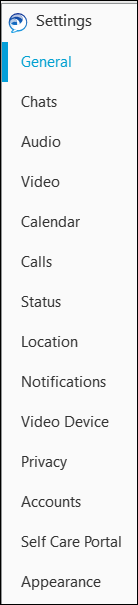
Tap the profile circle a second time to get out of the options and you will see Search of Call. You can type in a phone number and press enter to call it.
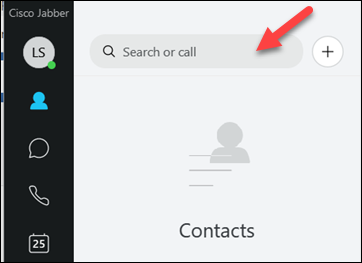
To see recent calls, select the phone icon on the left side.
In this case the first two calls were completed outgoing calls. The third and fourth were incoming calls (see the arrow beside them). The fourth one was from an external phone number (not an internal "656" number). The one in red (the last one) was a missed call. You can click on any of the recent calls to call the person again.
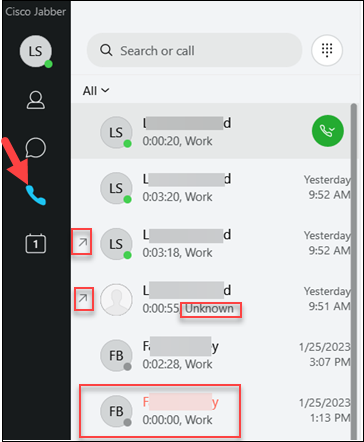
When you receive a call using Jabber on your computer or phone, you will have the option to Answer or Decline a call.
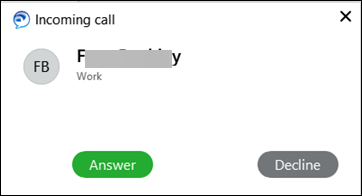
Once your call is answered, you have options at the bottom of the screen. Options include Mute, Camera, Dialpad, More options, and Hang up. Under more options (...) you will see Hold, Transfer, Conference, Move to mobile, Park, and Show call statistics.
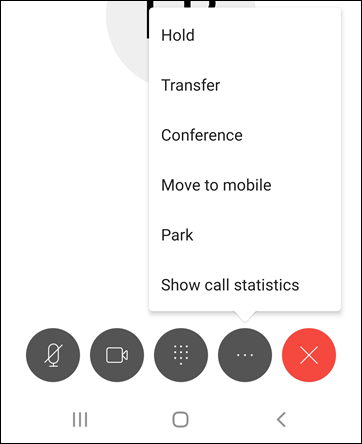
Jabber will automatically detect any camera, either built-in or plugged in to your computer, for you to use during calls. You may stop video from starting automatically by changing a setting.
On a computer, click on the gear on the right side of the screen, then select Settings.
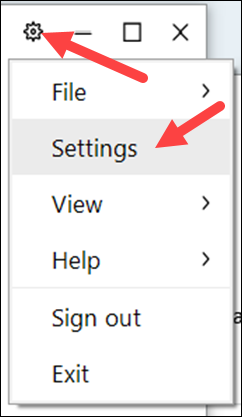
Now select Calls. Here you see the choice to Always start calls with video or Never start calls with video. Click on OK if you made a change. (Notice the other options below this one in case you
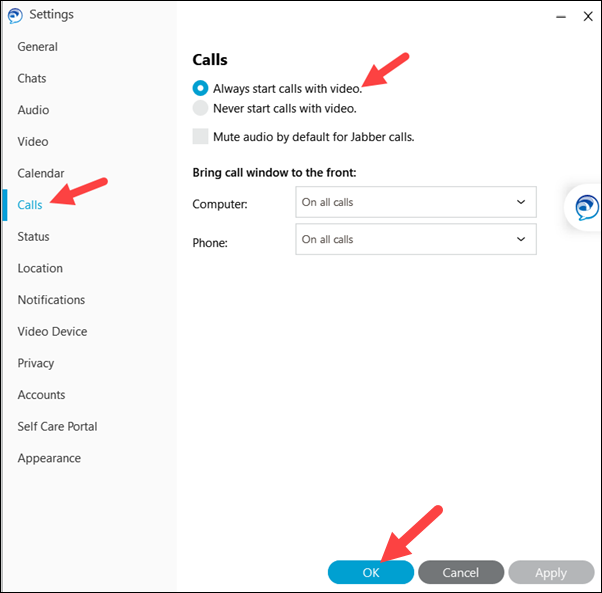
To change video that automatically starts on a PHONE, click on the circle with your initials in the upper left part of the screen. Then select Settings, Call Options and you will see the options to Use audio only or Use audio and video.
To turn video off during a call from a computer, click on the video icon near the bottom of the window. You can toggle it off and on as needed. You will see the same video icon on a phone.
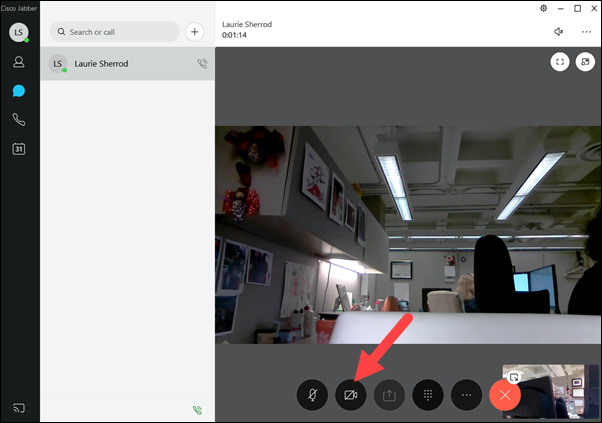
After you click on the Contacts icon on the sidebar, you will see the options Search or call and Add Contact.
If you click on Search or call, you can type a phone number in directly, or type in a name from your Contact List. After you type the number or contact in, you will see a green phone icon you can click on to start the call.
If you click Add Contact, you can create groups and organize your contacts.
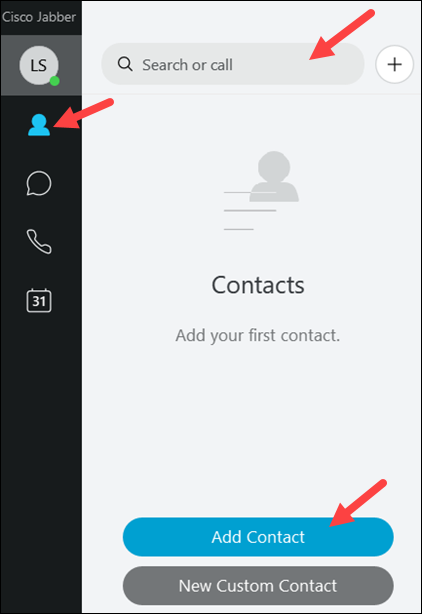
On a phone, you can add a contact by clicking Contact, +, search for the person, then when they are found click the checkmark in the upper right part of the screen.
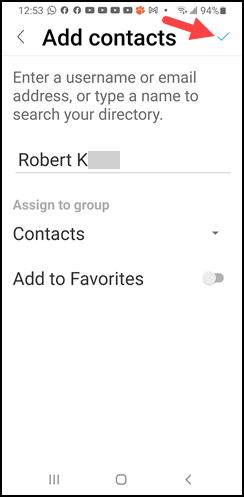
If you right-click the Jabber icon in the taskbar, you will have several options including Exit Cisco Jabber.
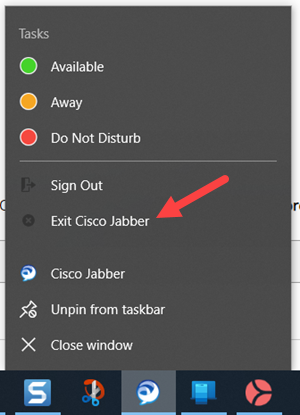
While Jabber is open on your computer, you will see an icon for it on the side of your screen (even when you minimize or are not using Jabber):
![]()
If you hover your mouse over the icon, you will see these options:
![]()
If you don't want the icon to stay on your screen while Jabber is open, you can open Jabber, click on the Gear, select View, and you will see Show docked window. If you click on it to remove the checkmark, you will no longer see the icon. If you click again, it will turn it back on. Notice you can move the icon to other parts of the screen by selecting Position docked window.
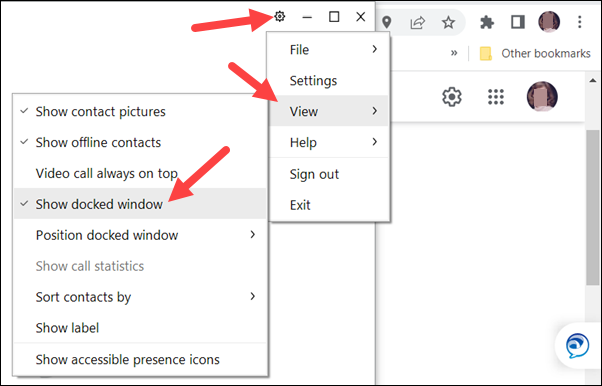
For instructions on installing and getting started with Jabber, see these articles:
Getting started with Jabber on computers
Getting started with Jabber on iPhones
Getting started with Jabber on Android phones
If you have more questions, email ITHELP@clemson.edu or call 864-656-3494.
Article ID: 2829
Created: January 25, 2023
Last Updated: June 12, 2024
Author: Laurie Sherrod
Online URL: https://hdkb.clemson.edu/phpkb/article.php?id=2829