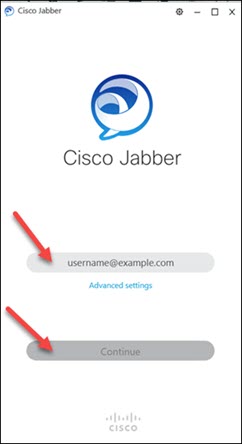
JABBER ON A COMPUTER
GET JABBER PROFILE
Before installing Jabber, send an email to ITHELP@clemson.edu requesting a Jabber profile. Include this information:
Name
Username
Your 10 digit phone number
Device(s) you will use such as laptop, iPhone, or Android phone
Once your Jabber profile is set up, you can see it by going to phone.clemson.edu and clicking on Edit Phone Settings. From there, select My Phones and you will see your new phone profiles.
INSTALL JABBER
Download the installer and install.
WINDOWS INSTALLER:
MAC INSTALLER:
IPHONE OR ANDROID:
Go to apps store and install Jabber app
JABBER ON COMPUTER
The first time you open Jabber on your computer, you will see this screen. Enter your Clemson username@clemson.edu and click Continue.
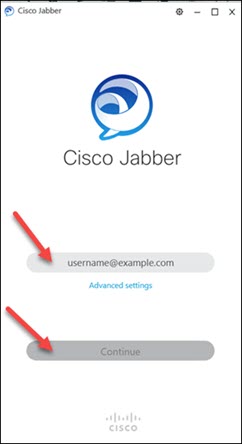
If prompted, click Accept or Continue and complete the initial start up.
You should see a “New location detected” and you will need to select Add to my locations.
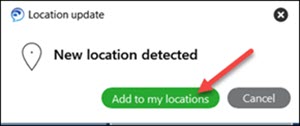
Now you will be asked about a new location. Click on the + Create new location name
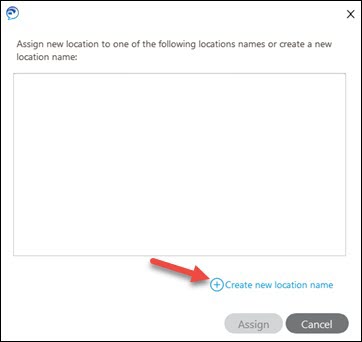
Fill in the boxes and click Create.
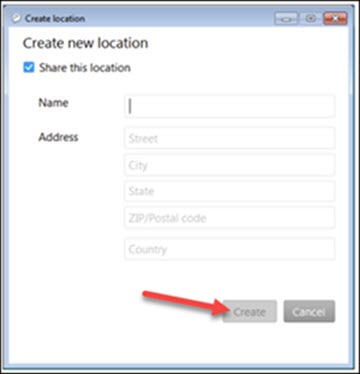
If you get a box that says "Share this location if you want others to be able to view your location details", click on it if you want to share.
After completing the setup, you may need to restart your computer and start the app again before it will connect.
When you open Jabber, you will see a screen similar to this. If you click on the circle with your initials to see your profile and settings.
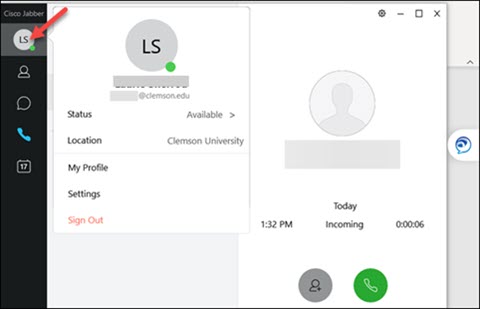
To switch devices or forward calls, click on Call settings icon on the bottom of the screen.
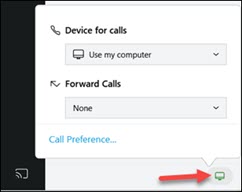
To make a phone call, click on the phone icon on the left side of the screen. Now you can search for a number, or select the keypad to type in a number.
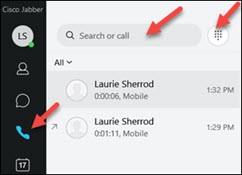
If you selected the keypad, you can type in a phone number and then click on the green call icon.
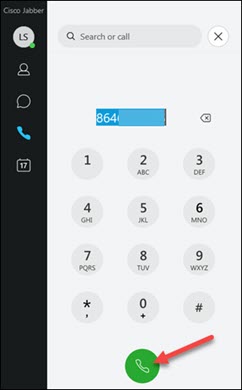
If you have issues with Jabber, one option that often helps is to reset it. To do that, log out of Jabber on your computer. Then open it (if it's not still open), click on Settings Gear, File, and Reset.
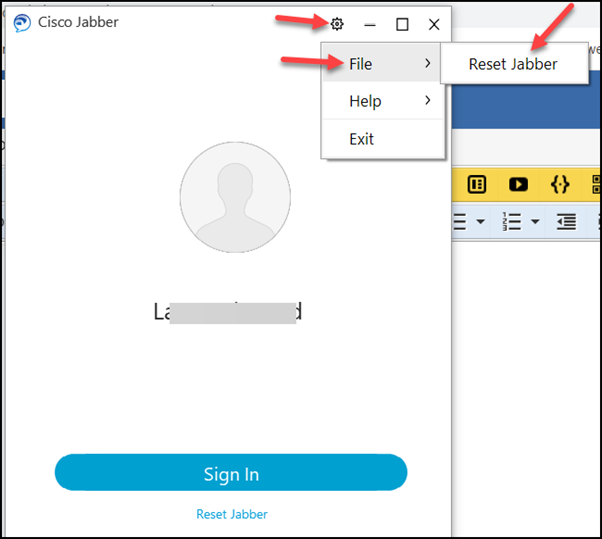
For more information on setting up an Android phone with Jabber, click here.
For more information on setting up an iPhone with Jabber, click here.
For more information on using Jabber, click here.
If you still have questions, email ITHELP@clemson.edu or call 864-656-3494.
Article ID: 2808
Created: January 18, 2023
Last Updated: January 17, 2024
Author: Laurie Sherrod
Online URL: https://hdkb.clemson.edu/phpkb/article.php?id=2808