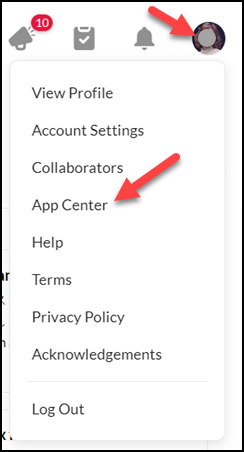
HOW TO INSTALL AND USE BOX DRIVE
Box Drive is the Box app that allows you to stream the contents of your Clemson Box to your desktop. It appears in your Finder (Mac) or File Explorer (Windows). You can see all of the files, add files, etc. directly from the desktop without a browser (but you must be connected to the Internet). The files all still reside in the cloud.
If you want to store copies of some folders directly on your computer’s hard drive, there is an option to do that on a folder by folder basis. That way you could access those folders when you are not connected to the Internet. When you later connect, any changes are synced to the cloud.
Here are instructions on how to install, set up, and use Box Drive. (Note that if you have an older app named Box Sync, it is recommended that you remove it first – although the new app should remove it. You cannot use both at the same time.)
First, go to https://clemson.box.com and log in with your Clemson credentials.
Click on the circle in the upper right-hand part of the page (it could be your initial or picture if you have uploaded one to your Box profile). Then click on App Center.
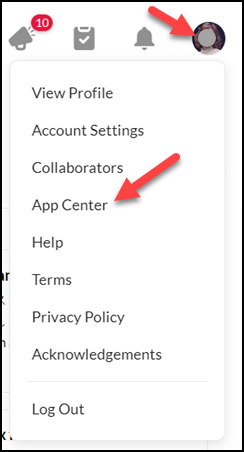
In the search box at the top of the Apps page, type in Box Drive and search for that.
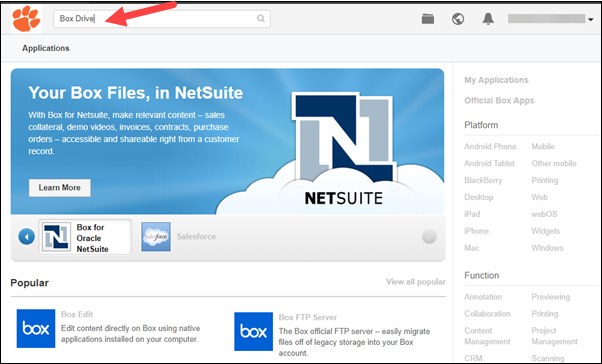
Click on the Box Drive app.
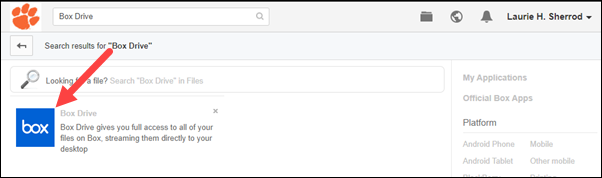
Now click on the Add button.
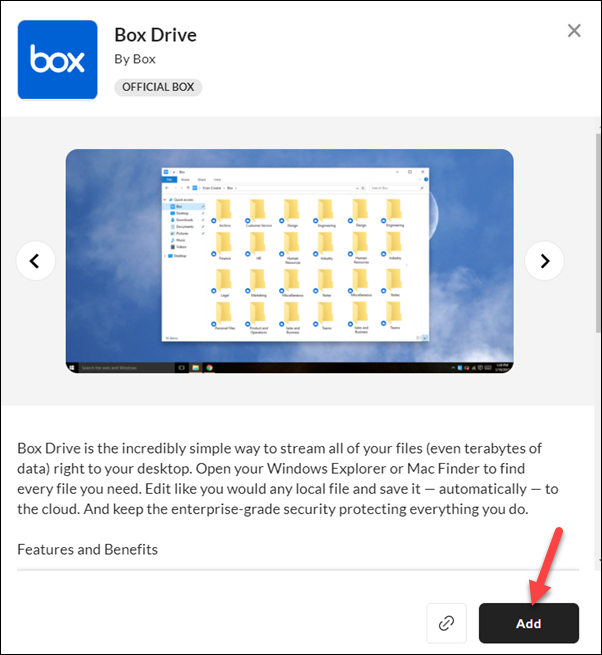
It might ask for your permission. If it does, click Proceed.
You should get an option to download the version of Box Drive for your OS. After it downloads, click on Open.
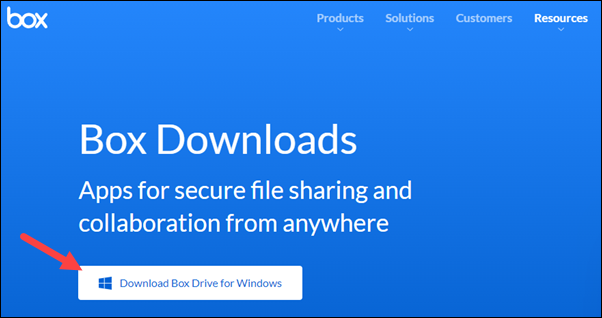
When it finishes installing, it will ask you to log in. Fill in your username@clemson.edu (no “g”) and click Next.
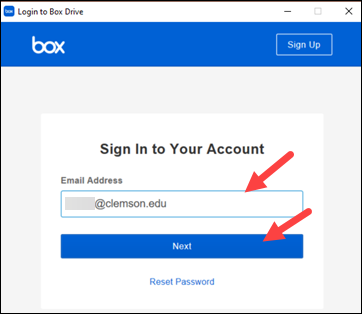
Next you will see a Clemson login page asking for your Clemson username and password.
Then you will get a tour and after several screens may click Finish or X to stop the tour.
Now if you open your File Explorer or Finder, you should see an item named Box that shows all of your Clemson Box folders.
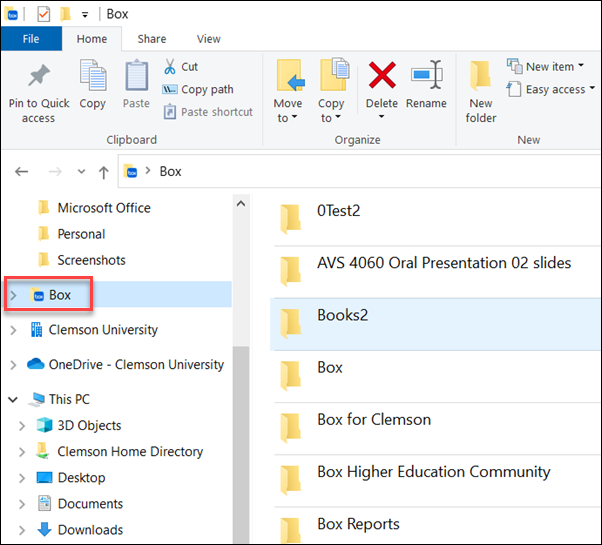
If you need one (or more) of the folders to be copied to your computer’s hard drive because you will be away from the Internet, pen the Box folder, select a folder, right click on the folder. Click on Make Available Offline. Here is the Windows 10 version.
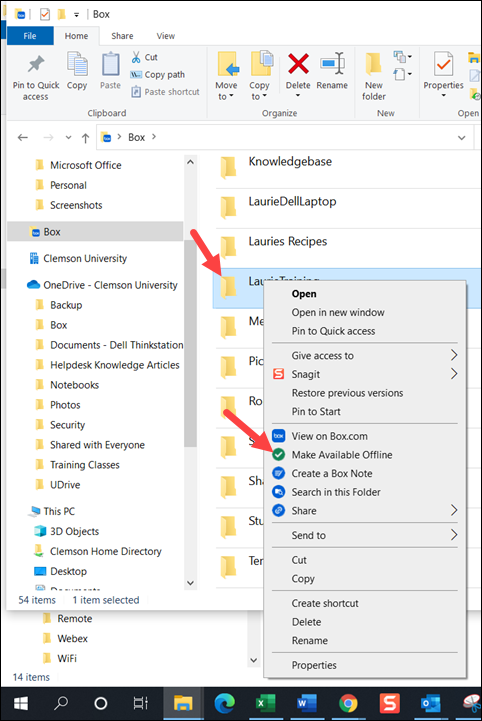
In Windows 11, it takes two steps. Select the folder, right-click on the folder, select Show more options, then you will have the option as shown above to Make Available Offline.
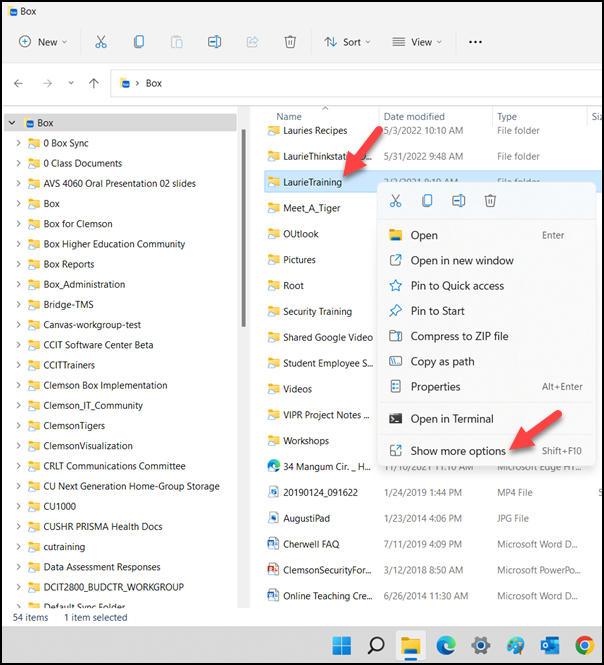
Now you will see a green checkmark next to that folder in Windows 10 or 11. Note that if you select a folder that has large files (like videos) or your Internet connection is slow, there might be a slight delay as files are downloaded – but eventually the green checkmark should appear.
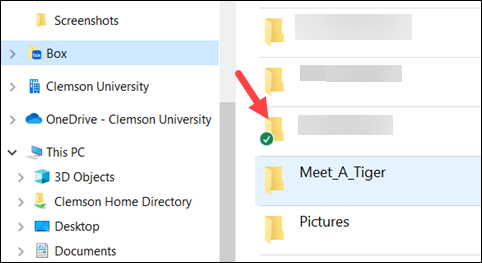
If you later change your mind and do not want a copy of that folder stored on your hard drive any more, right click on the folder and select Make Available Online Only. Note that on Windows 11, you will also have two steps for this. You will right click on the folder, select Show more options, and then Make Available Online Only.
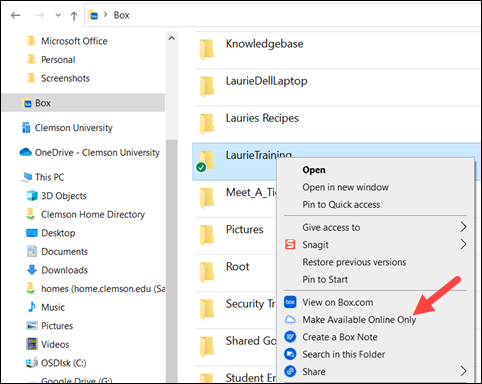
(Note: Macs work like Windows 10 - you right-click, select Make Available Offline. And later right-click, select Make Available Online Only.)
Note that having folders available offline, there will be a small delay when you start your computer while it checks for updated versions of the file. By keeping them mostly online, Box will not have to delay and check for new versions - so it's a bit faster. You can still update files and the updates will be stored in the cloud (as long as you are connected to the Internet).
If you have more questions about Box Drive, email ITHELP@clemson.edu or call 864-656-3494.
Article ID: 2423
Created: October 27, 2021
Last Updated: October 18, 2023
Author: Laurie Sherrod
Online URL: https://hdkb.clemson.edu/phpkb/article.php?id=2423