Try printing again and you should be prompted to login while submitting the print job.
If you experience any issues, please contact CCIT Support Center at 864-656-3494 or email ithelp@clemson.edu.
A common issue while printing is to enter an incorrect username, password or to have changed your Clemson University password so that your currently saved password is no longer correct.
When this occurs, the built-in Mac printing system will hold your print jobs in the local queue on your computer and wait for you to re-authenticate to the campus printing system. Please follow these steps to do so.
Click on the printer icon in the dock at the bottom of the screen.
![]()
If the print job has a status of "Hold for Authentication", click on the circular arrow on the far right to retry the print job.
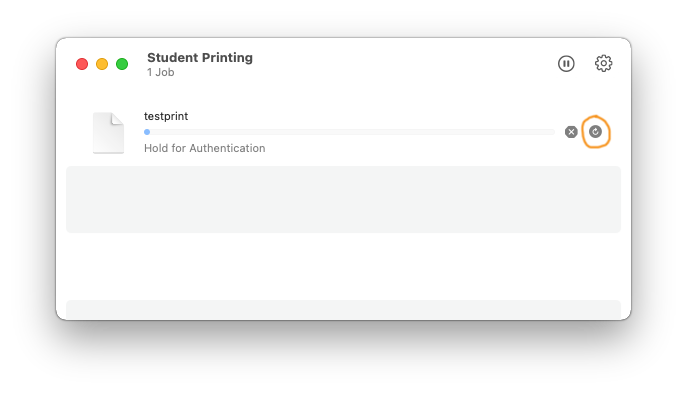
An authentication prompt should appear. Be sure to change the account name to your Clemson University username and enter your password. Check "Remember this password in my keychain" so that you do not have to enter it every time you print in the future. Click OK.
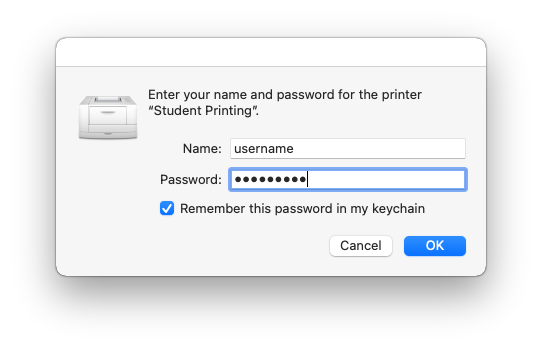
If this did not resolve the issue, you might need to remove your saved password for PaperCut. Click on the spotlight search in the top, right of your screen and type in "Keychain Access" to open the Keychain Access application. Click in the search field within the Keychain Access application and search for "PaperCut" to find any saved items related to PaperCut printing. Select any items found.
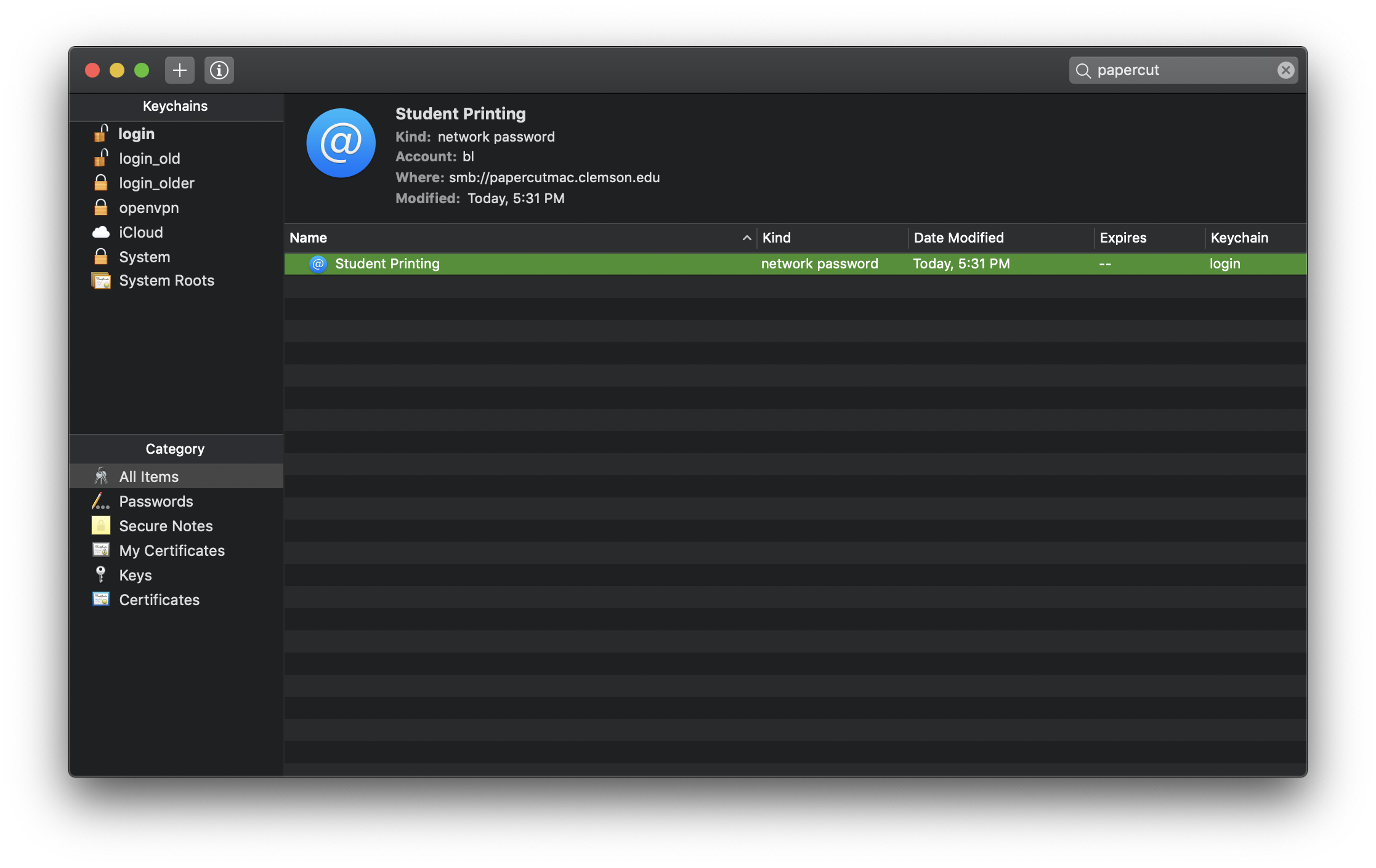
Click blue Delete button.
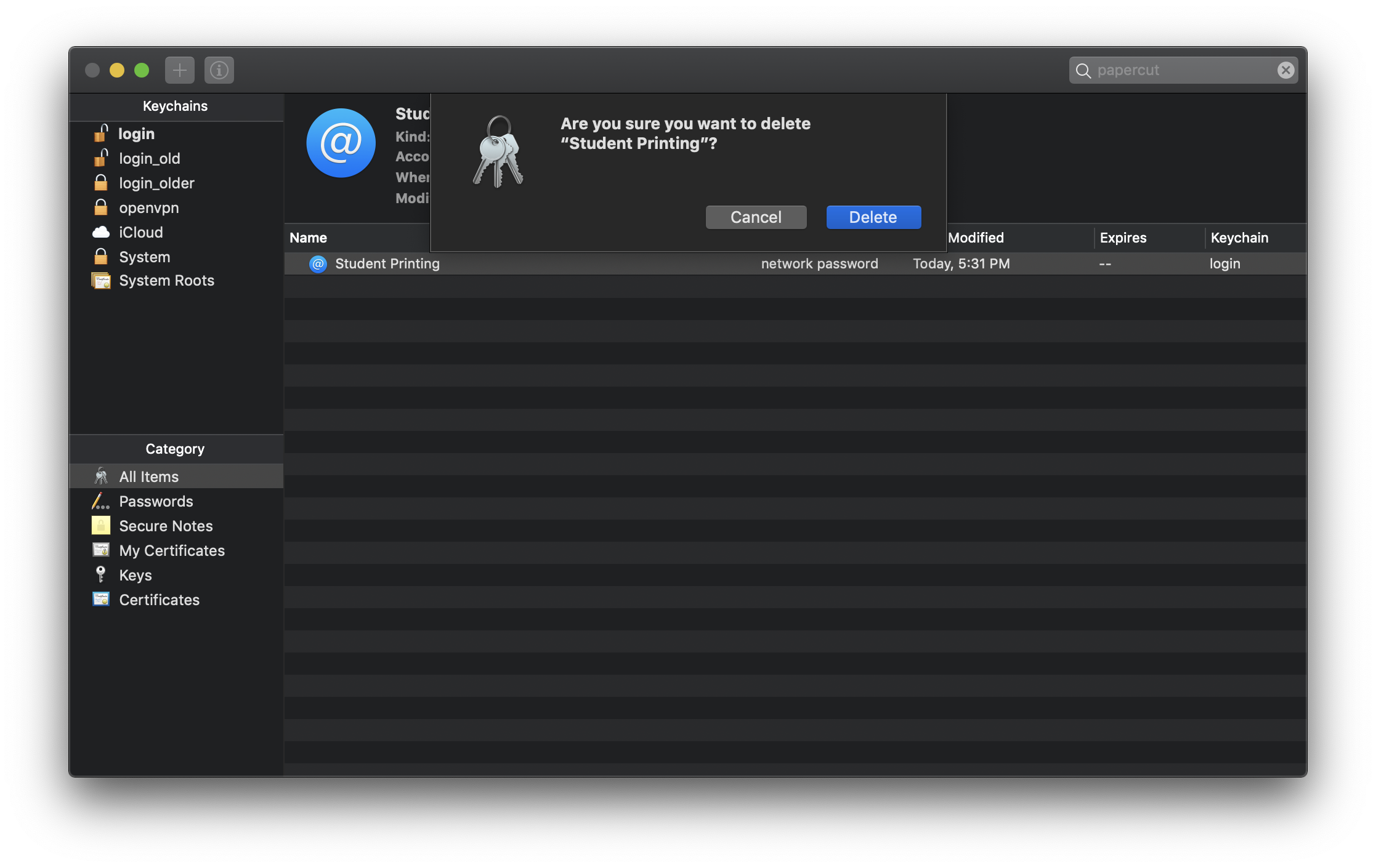
Try printing again and you should be prompted to login while submitting the print job.
If you experience any issues, please contact CCIT Support Center at 864-656-3494 or email ithelp@clemson.edu.
Article ID: 2339
Created: August 15, 2021
Last Updated: November 14, 2023
Author: Bryan S. Lee
Online URL: https://hdkb.clemson.edu/phpkb/article.php?id=2339